You may need to turn your Windows 11 computer into a WiFi hotspot for several reasons.
Maybe there is no reliable WiFi nearby, and a friend needs to use yours.
Youll also see how to prevent your box from turning off the Mobile hotspot when no devices are connected.
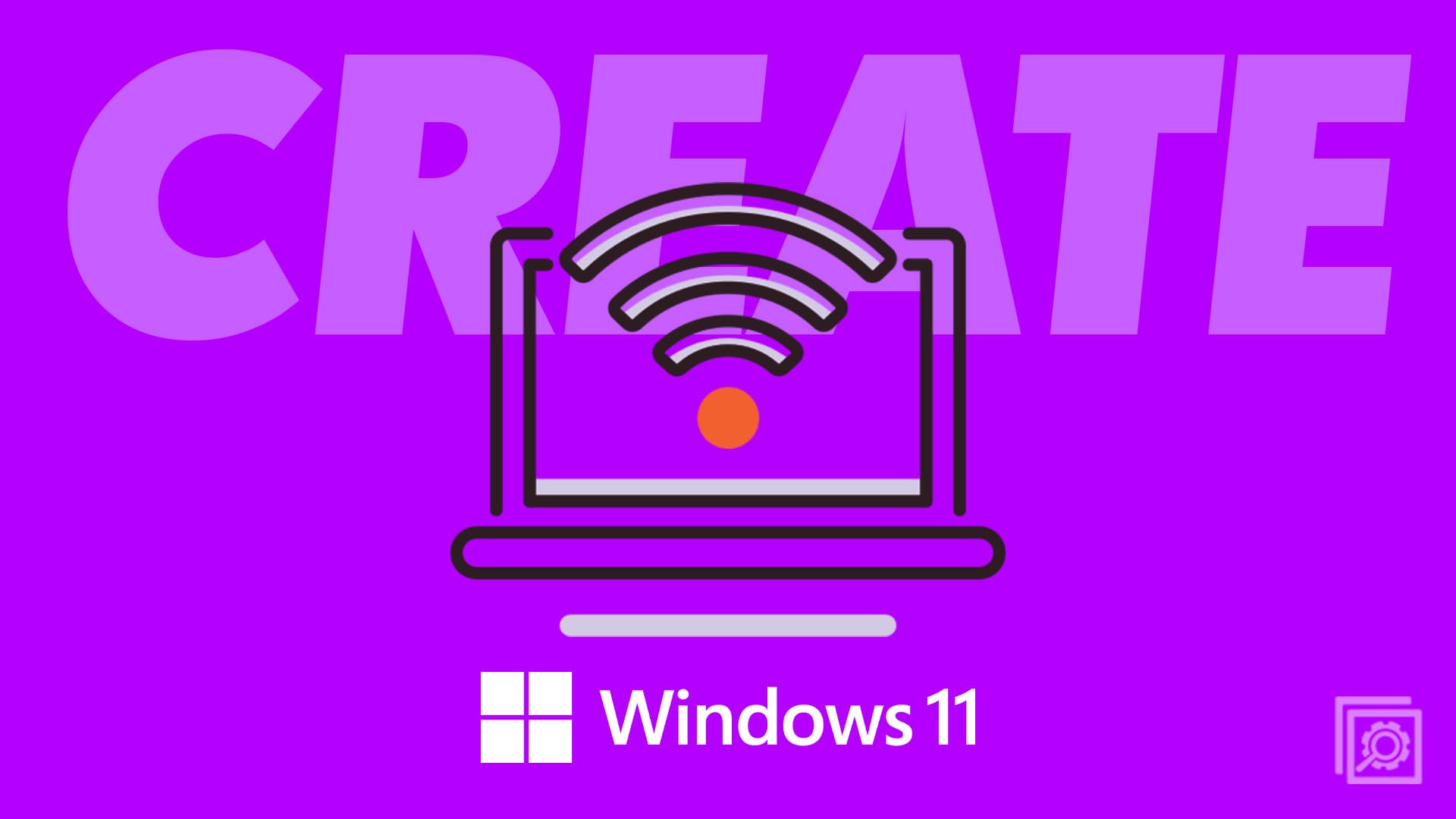
Keep reading to see what steps to follow to unlock the Mobile hotspot option on your setup.
You must go into your computers tweaks to create that WiFi hotspot.
To do this, press theWindows + Ikeys for the fastest access.
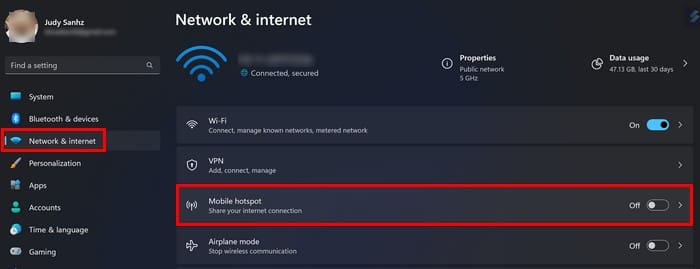
it’s possible for you to also tap on the Windows Start menu, followed bySettings.
In parameters, click onNetwork and Internetand look for theMobile hotspotoption and hit it.
grab the dropdown menu forShare my Internet connection fromand choose from the available options.
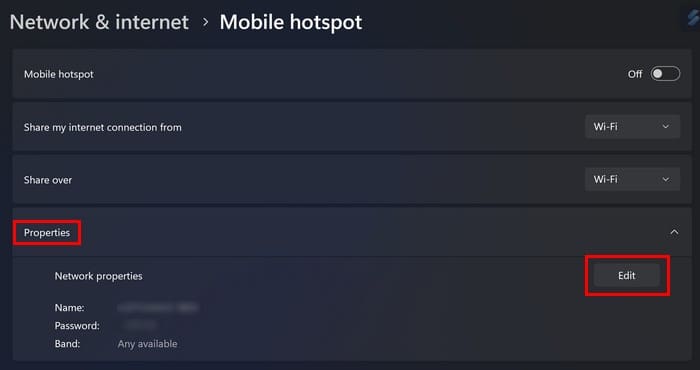
Toggle on the Mobile hotspot option at the top, and youre good to go.
you’re free to do this by clicking the Edit button in the Properties section.
it’s possible for you to also choose if other devices can connect using Bluetooth or WiFi.
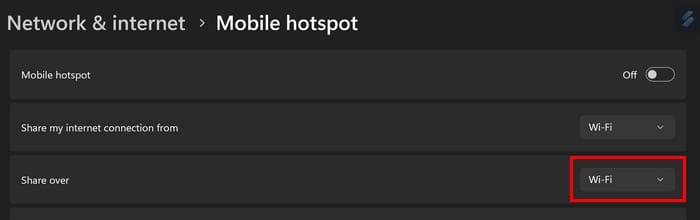
To change this, click onShare overdropdown menu.
Remember to pair the devices if you decide to choose the Bluetooth option.
you could do this by going toSettings > web link and Internet > Mobile hotspot.

Below in the Properties section, youll see the number of connected devices.
Youll see the maximum number of devices you’ve got the option to connect is eight.
But how does the other gadget connect to your WiFi hotspot?
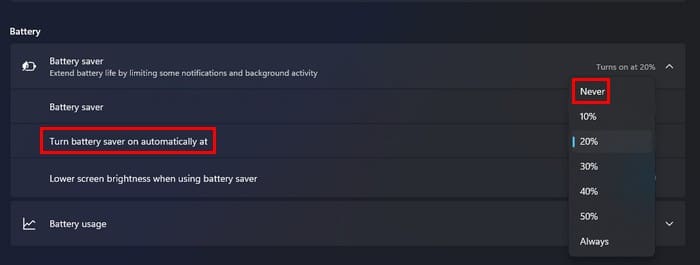
Lets say its an Android phone trying to connect to your WiFi hotspot.
You must go toSettings > data pipe and Internet > WiFion the Android gadget and choose theWiFi hotspot.
Thats all there is to it.
When youre done sharing, dont forget to turn off the Mobile hotspot option.
If you have Power saving mode, the feature will be turned off when no devices are connected.
you might turn the feature on or off by going toSettings > System > Battery.
tap on the dropdown menu for theTurn battery saver on automatically atoption and choose theNeveroption.
you could allow up to eight devices to connect to your Mobile hotspot.
Turn Battery saver on or off in Windows 11 parameters