You never know when problems might strike your Windows 11 rig.
Thats what the System Restore feature does.
This guide includes all the steps for a system restore in Windows 11.
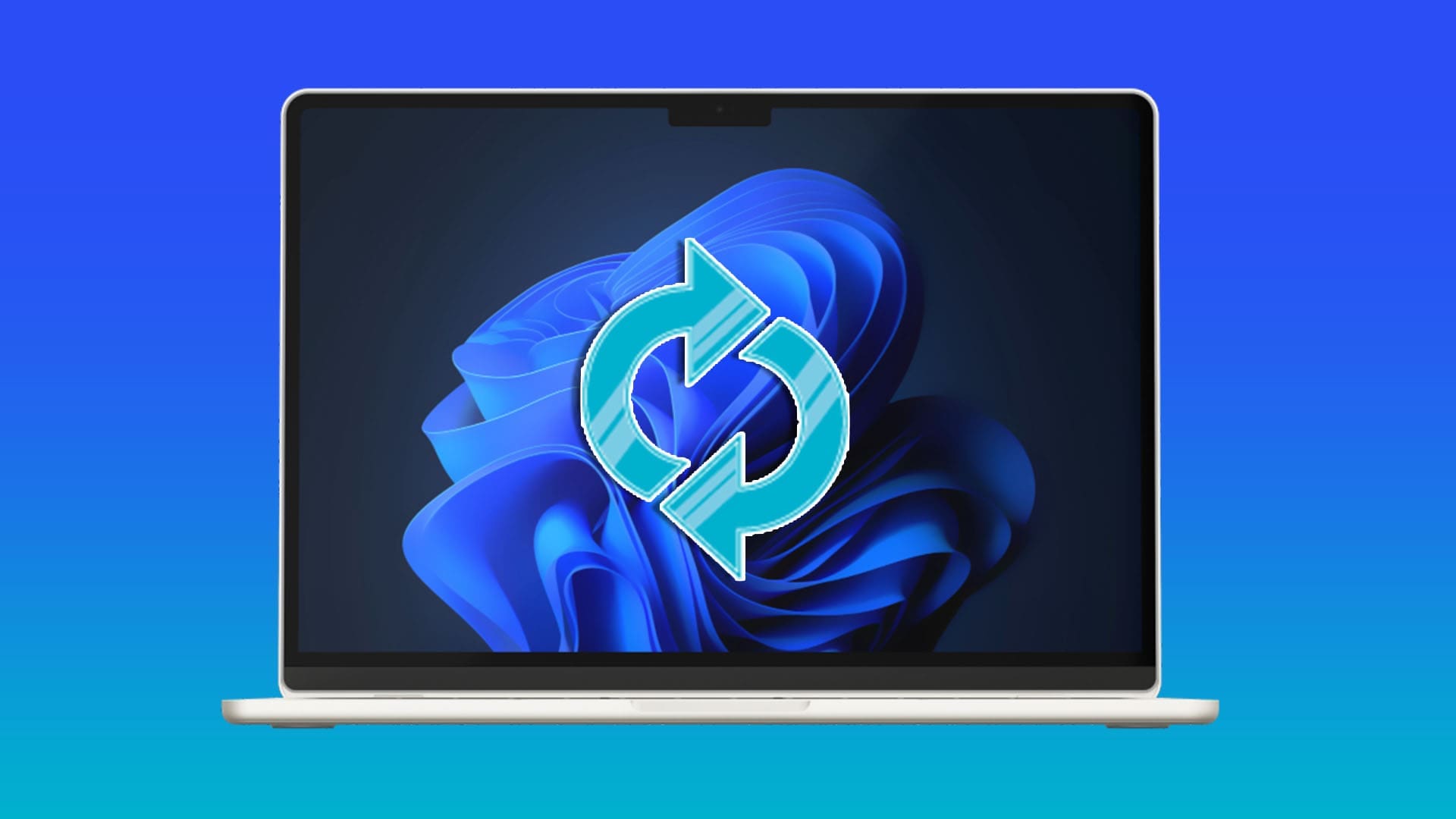
There are a few ways to do this.
An easy option is to throw in Control panel into the search bar and opt for Best match.
Step 2.In the search box in the top-right, pop in in Recovery.

Step 3.Click Recovery and then select Configure System Restore.
Step 4.choose the drive you want to enable System Restore for (usually the C: drive).
Step 5.In the next window, tap on Turn on system protection.

More restore points mean more options if and when you gotta restore.
To do this, select Create.
jot down in a name for your restore point, then press Create.

Heres how:
Step 1.Go to the Control Panel.
Step 3.Youll get a pop-up window introducing you to the System Restore feature.
Step 4.Select one of the available restore points.

Step 6.If youre happy to proceed, click Next to proceed with your chosen restore point.
Finally, nudge the Finish button to confirm the procedure.





