Thanks to this app, you’re able to have various processes under control.
First, youll need to open Task Manager.
To open Task Manager,right-clicktheWindows Start menuand choose theTask Manageroption.
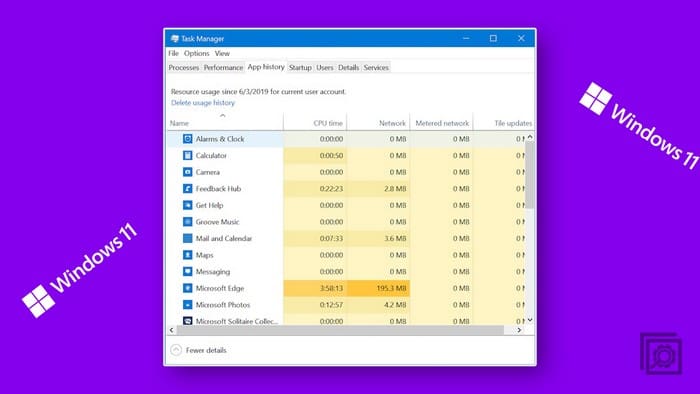
you might also pressCtrl + Shift + Escto open it.
When the Task Manager app opens, click thecogwheel at the bottom left.
This is going to place you in controls.Under Windows management, youll see theAlways on topoption.

Thats all there is to it.
it’s possible for you to test it out by opening Task Manager and various other apps.
Once its open, right-press the Task Manager icon that looks like a grey square.

One of the options you should see will be the Always on Top feature.
Ensure that this option is checked, and youre good to go.
It has an Always on Top feature, and you might choose which app to apply it.
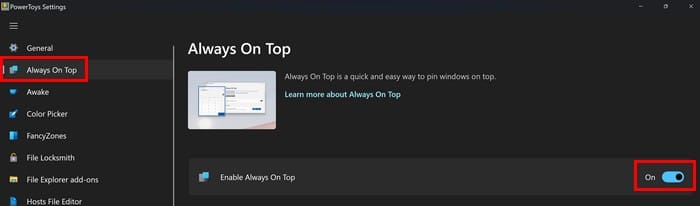
Which, in this case, would be the Task Manager.
The default keyboard combination to select what apps stay on top is three by default.
Youll know that it worked because the Task Manager app will have a blue border around it.
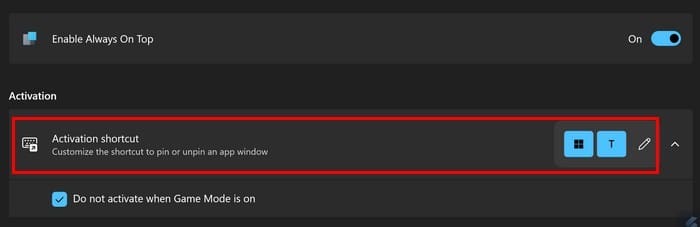
Test it by opening other apps; the Task Manager will always be on top.
bang out the apps name in the box, and itll be added to the list.
Right-tap on the grey square and tap on the Always on Top option.

This will uncheck the option.
Youll notice that the Taskbar window will appear if it is closed.
Further Reading
Speaking of Task Managers, its also possible to access theTask Manager that Firefoxhas.