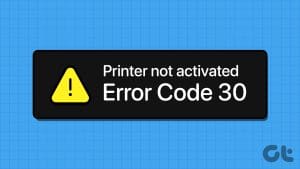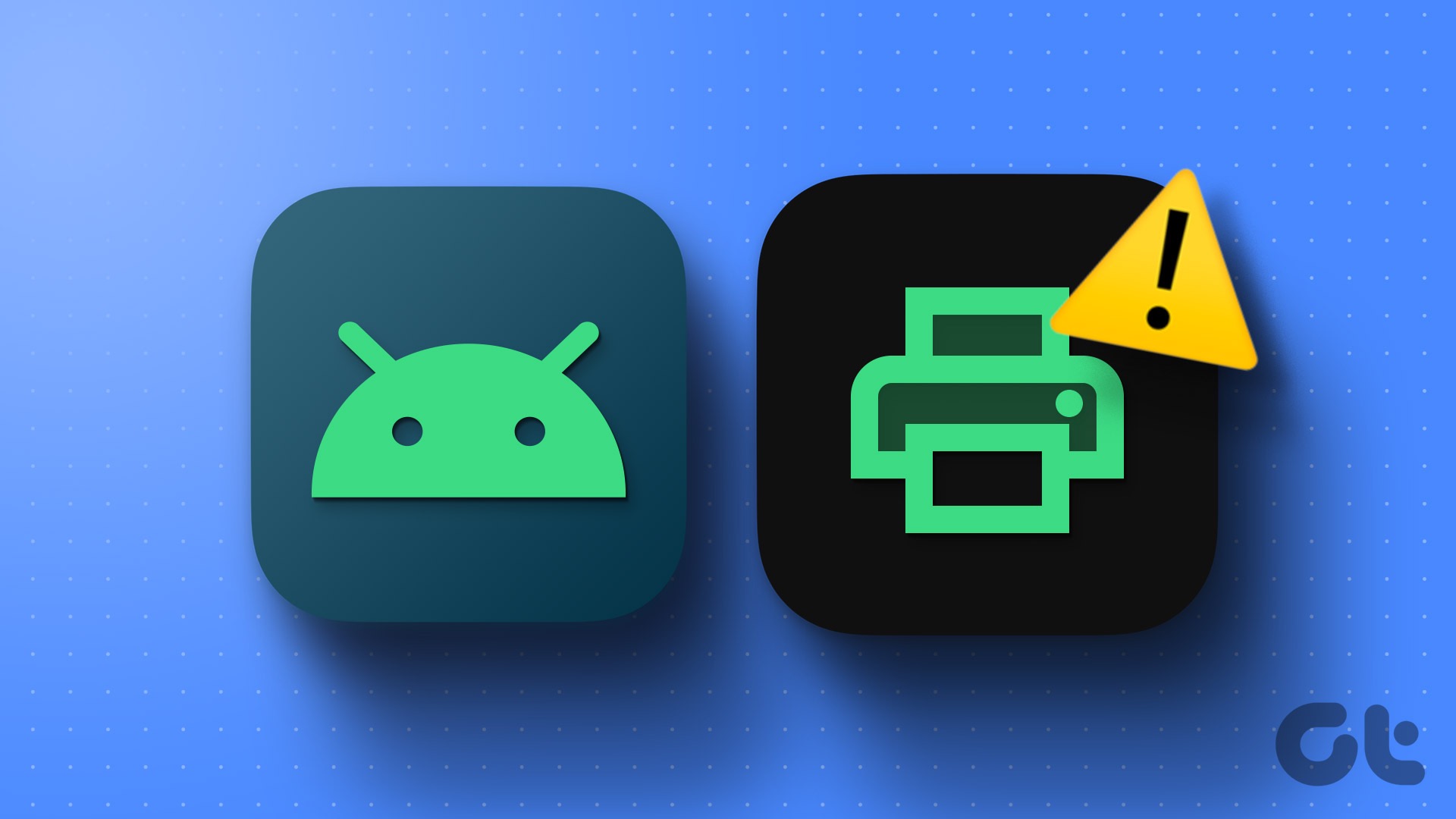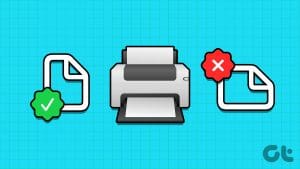Restart the Printer Spooler From the Task Manager
Step 1: Press theWindowskey, typeTask Manager, and clickOpen.
Step 3: Right-hit thePrint Spooler, and chooseOpen Services.
After opening the Services, return to the Task Manager.
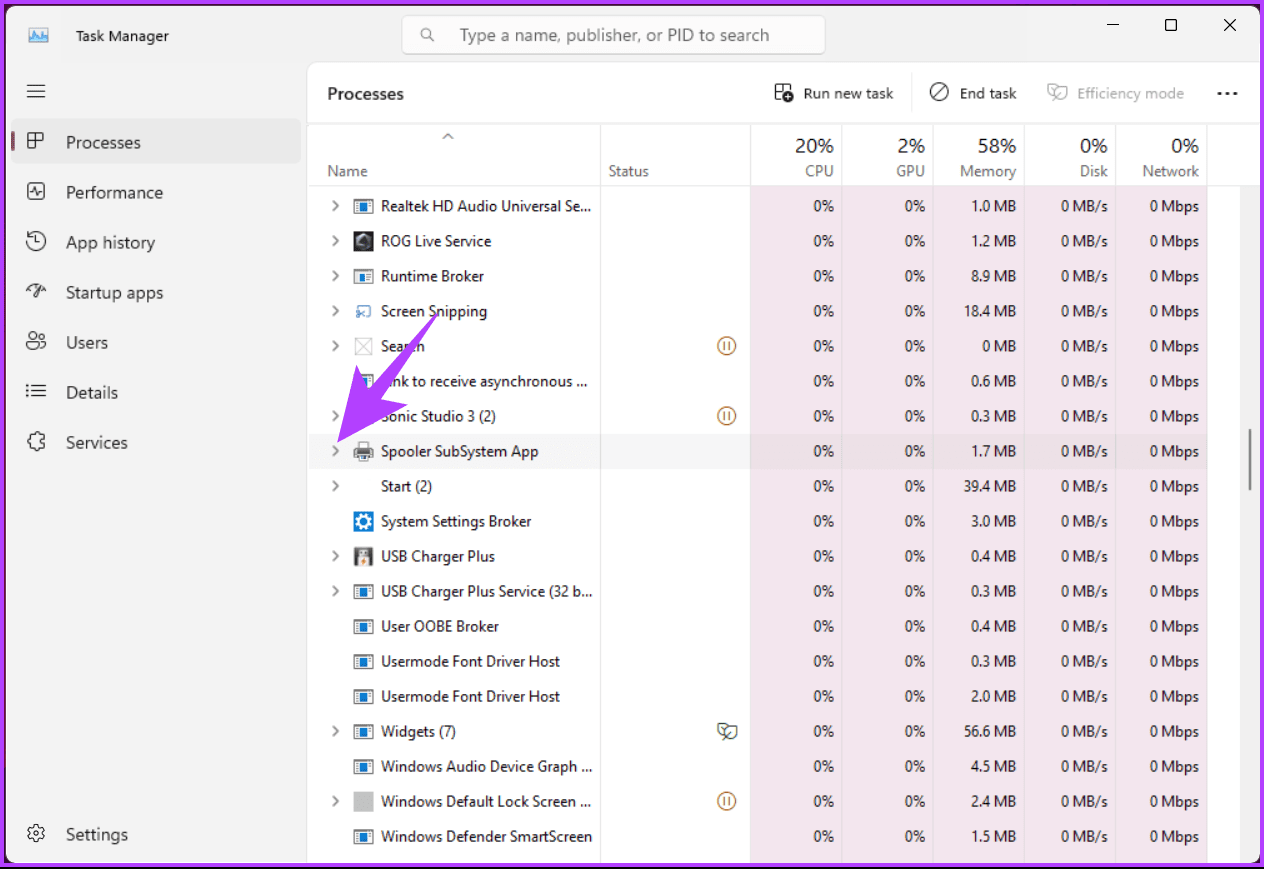
Step 4: Right-punch thePrint Spooleronce more and selectStopto end the process.
Once it has been stopped, it will be removed from the Task Manager.
Finally, go back to theServices tab.
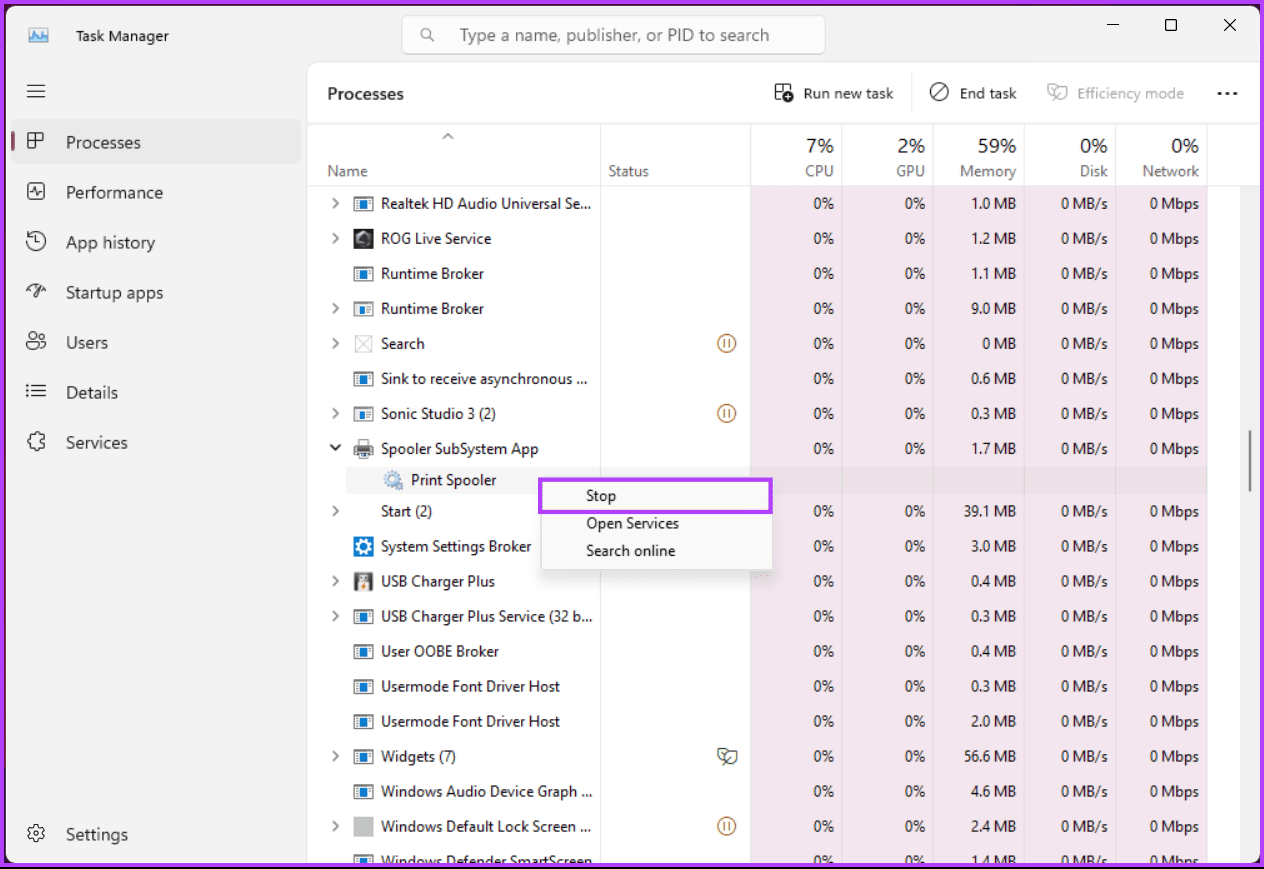
Step 5: In the Services tab, scroll down, findPrint Spooler, and right-hit it.
Step 6: From the context menu, chooseStart.
After that, you should be able to connect your Windows machine to the Printer without problems.

If this method didnt fix the error, move on to the next one.
Step 2: In the controls window, go toWindows Update.
Step 3: On the right pane, click theCheck for updatesbutton.

You may receive a prompt to download the Windows update.
After downloading, the update will install automatically, and youll receive a prompt to reboot your Windows PC.
If this error occurred after you updated your Windows machine, continue reading.
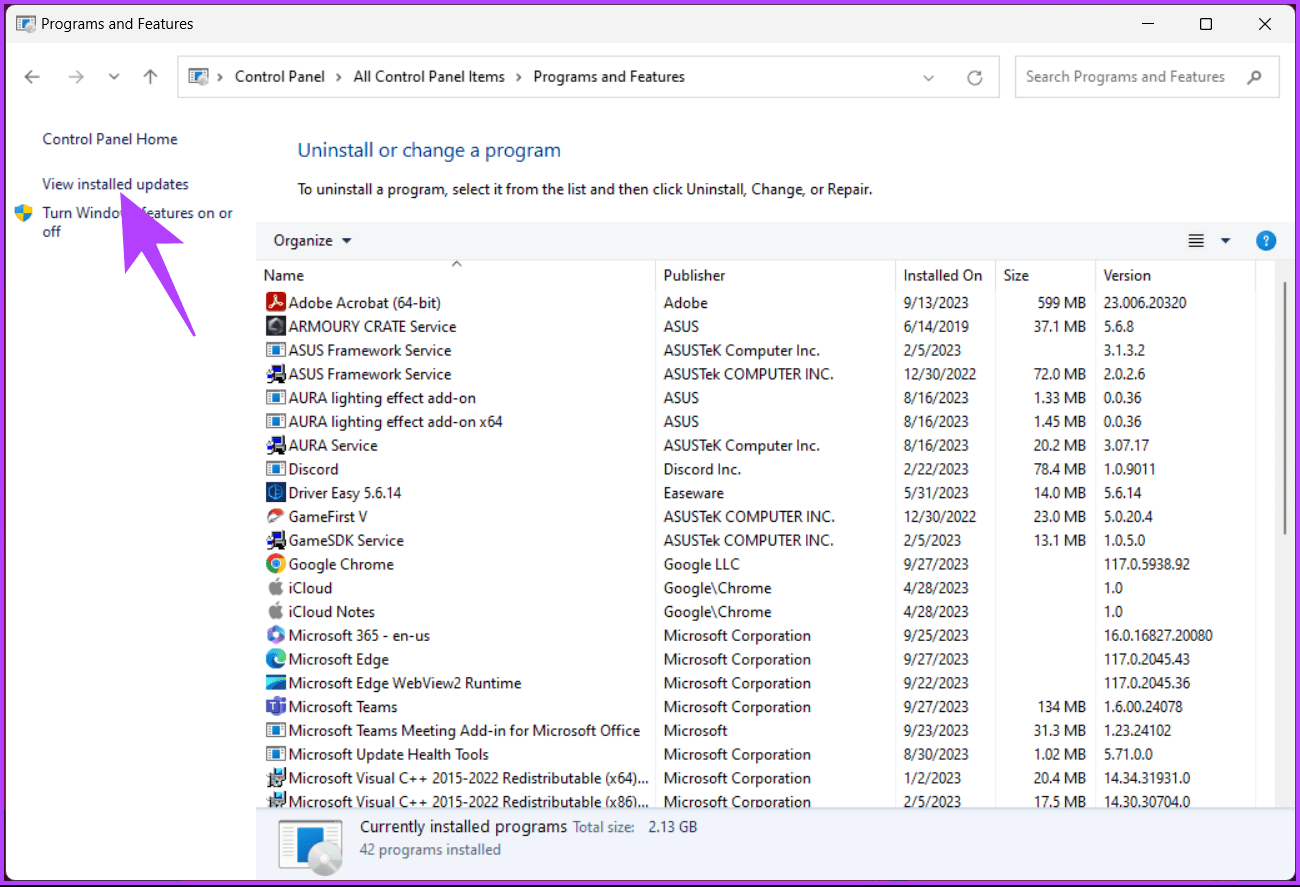
Uninstall Recent Windows Updates
Step 1: Press theWindowskey, typeControl Panel,and clickOpen.
Step 2: In the Control Panel window, clickPrograms and Features.
Step 3: Under Uninstall or change a program, click onView installed updates.

You will be taken to Windows tweaks, where you’re able to uninstall the updates.
Step 4: View and hit the Windows Update you want to uninstall.
If this method doesnt work, maybe the next one will.
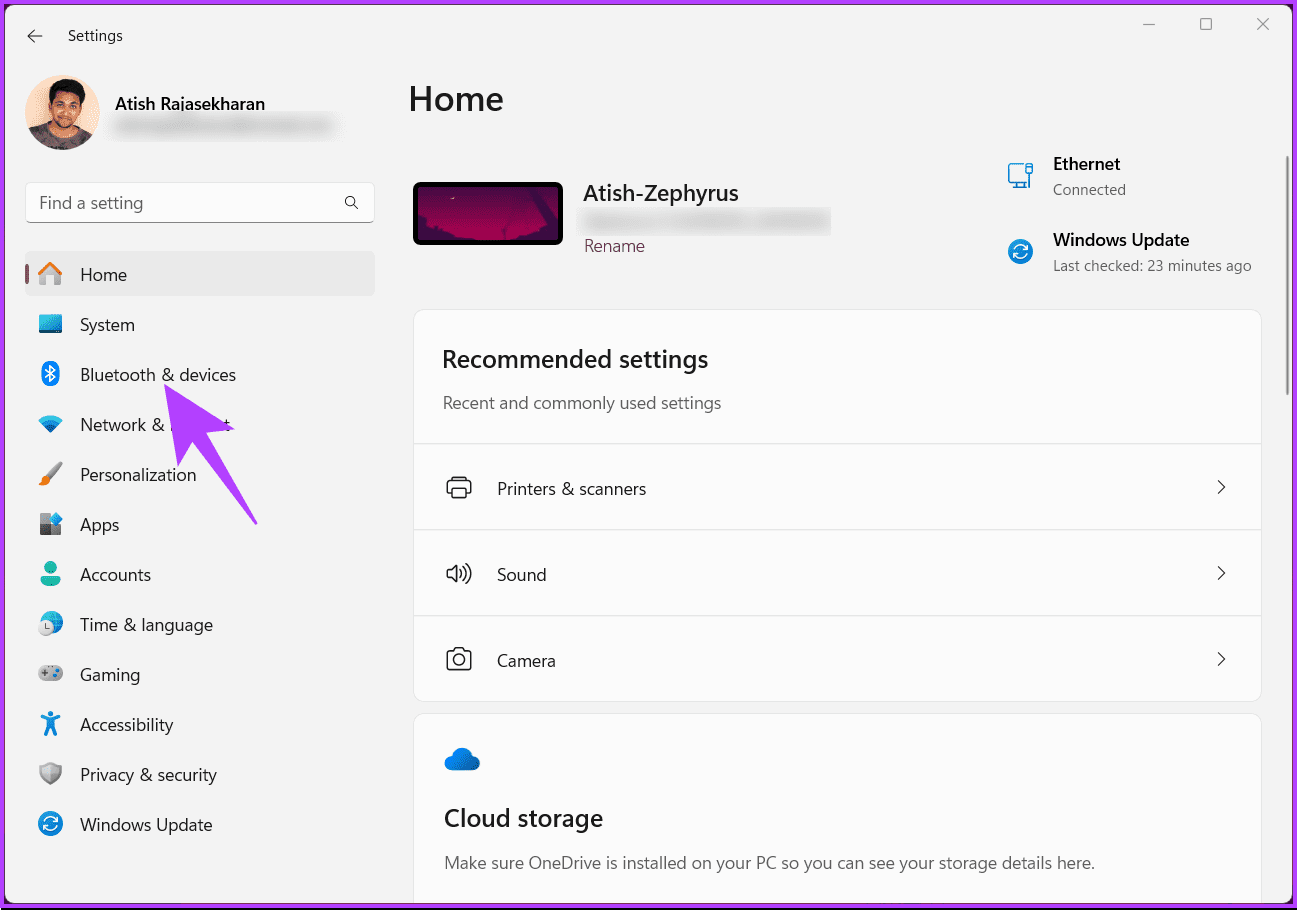
Also Read:Ways to fix printer not showing up on Mac
4.
Step 3: Under Bluetooth & devices, scroll down and click onPrinter & scanners.
Step 4: select thePrinterthat is causing the issue.
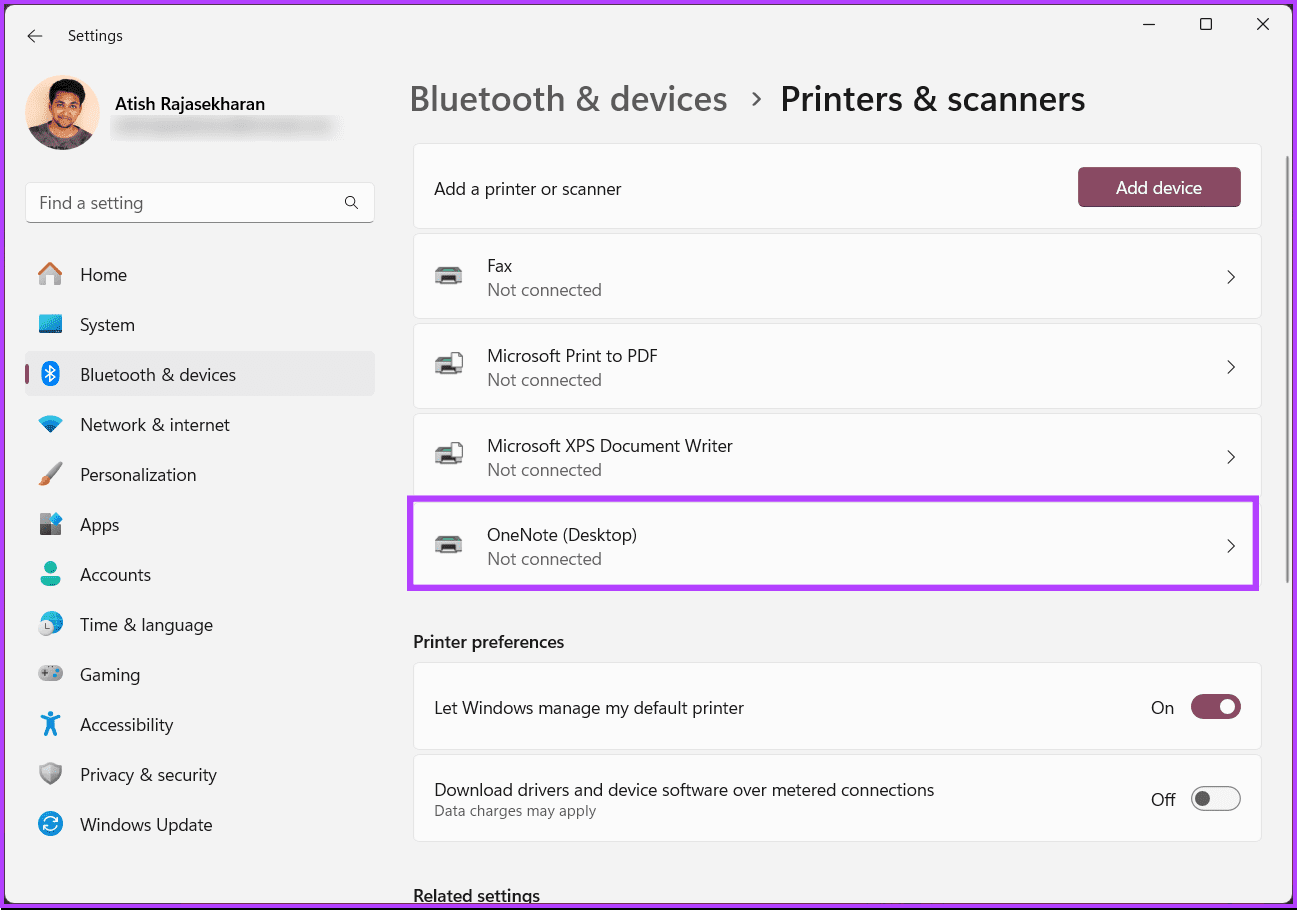
Step 5: On the next screen, remove the Printer from your Windows machine.
Now, its time to add it back.
Continue with the below steps.
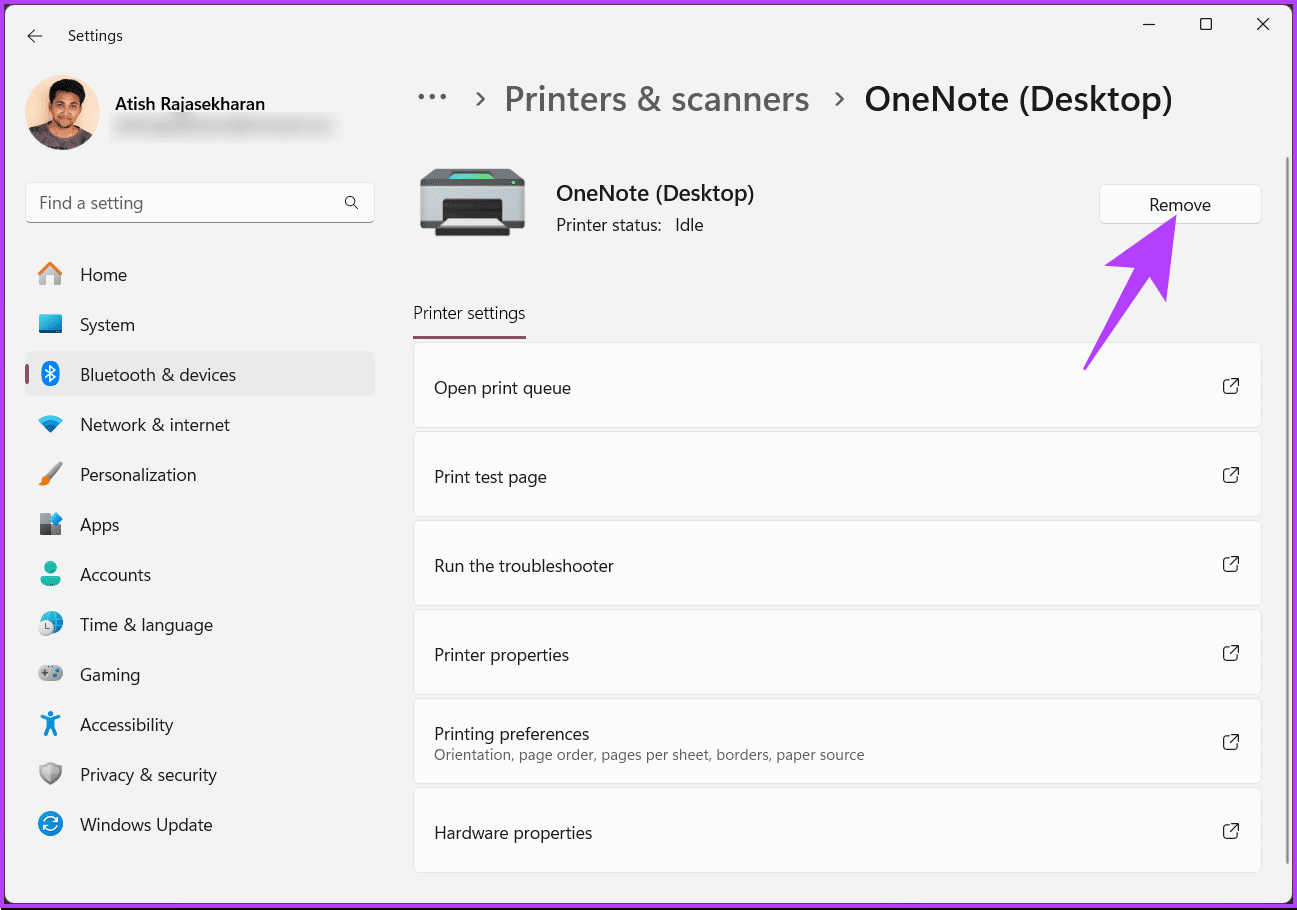
Step 6: ClickAdd unit.
Step 7: Windows searches for the Printer connected via the intranet or locally.
If Windows is unable to find it, clickAdd manually.
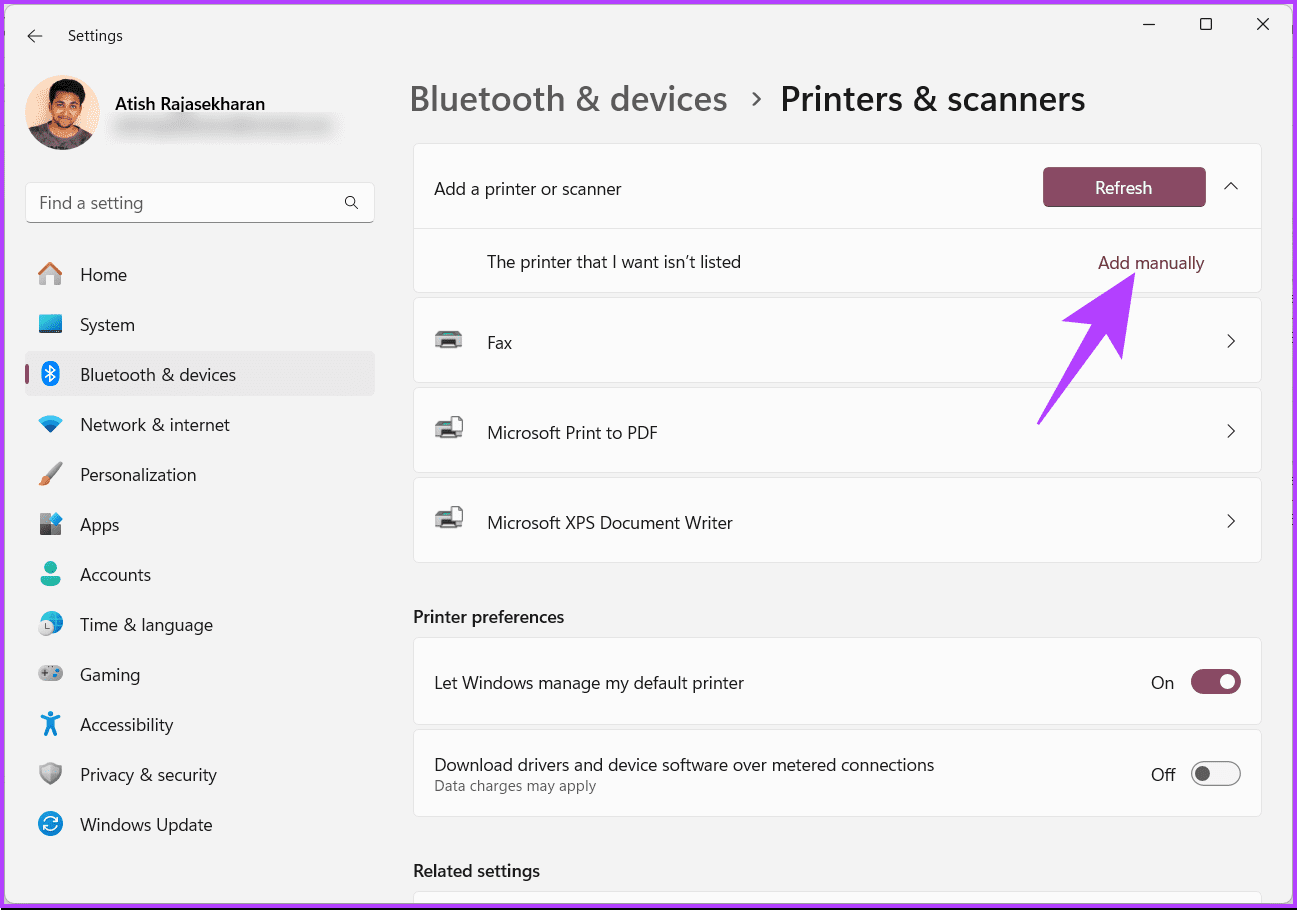
Step 8: In the Add Printer window, select any one of the options you prefer.
For demonstration, we go withAdd a printer using an IP address or hostnameand clickNext.
This should fix the errors if it doesnt check out the next and final method.
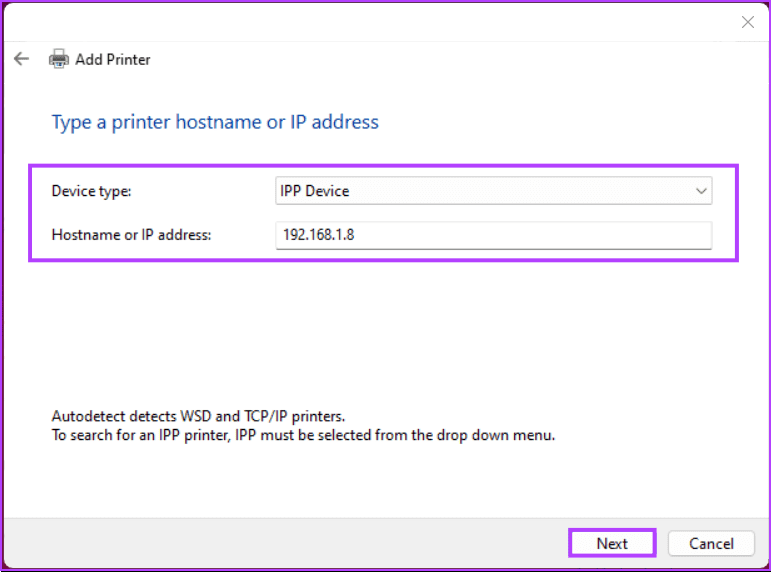
Disable Print Spooler RPC Encryption Using Windows Registry
In the prompt, selectYes.
Step 2: In the top address bar, enter the mentioned address and hitEnter.
Step 3: Under the Print folder, right-click, selectNew, and chooseDWORD (32-bit) Value.
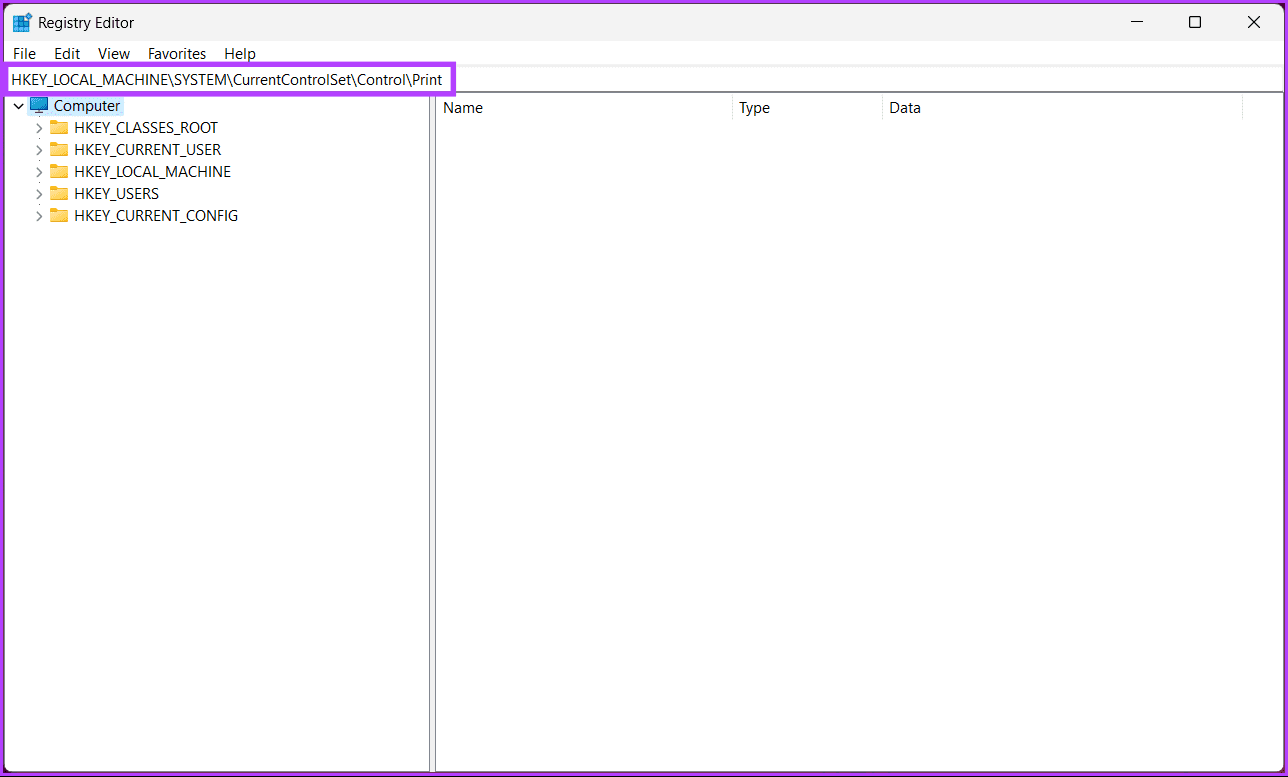
Step 4: TypeRpcAuthnLevelPrivacyEnabledin the name field.
Step 5: Double-tap the new value, type0in the Value Data field, and pressOK.
Finally, reboot the system to implement the changes.
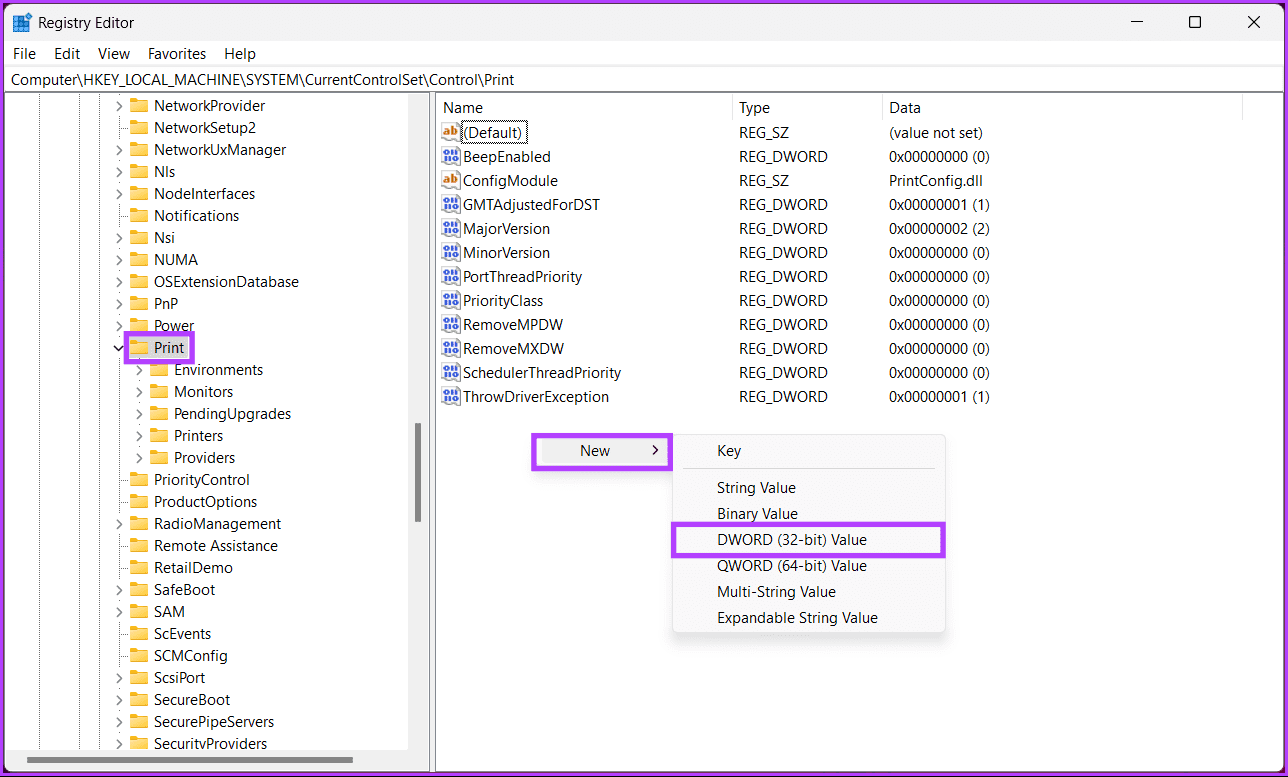
Any issues relating to the printer error should be resolved upon booting up your PC again.
If there are any queries we missed addressing in this article, check out the FAQ section below.
Its recommended toupdate or reinstall the printer driversto sort out the issue.
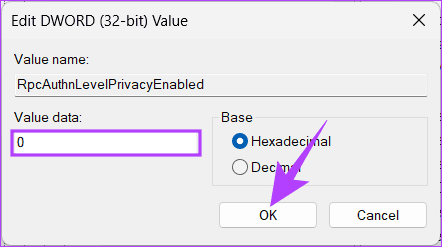
Was this helpful?
The content remains unbiased and authentic and will never affect our editorial integrity.