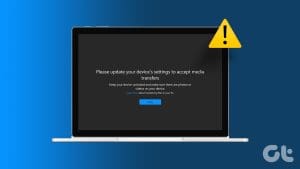Microsoft 365 is an integral part of many businesses, enterprises, and education sections.
Microsofts productivity suite offers essential tools to get the work done.
However, many have complained about being unable to sign in to their Microsoft 365 account.
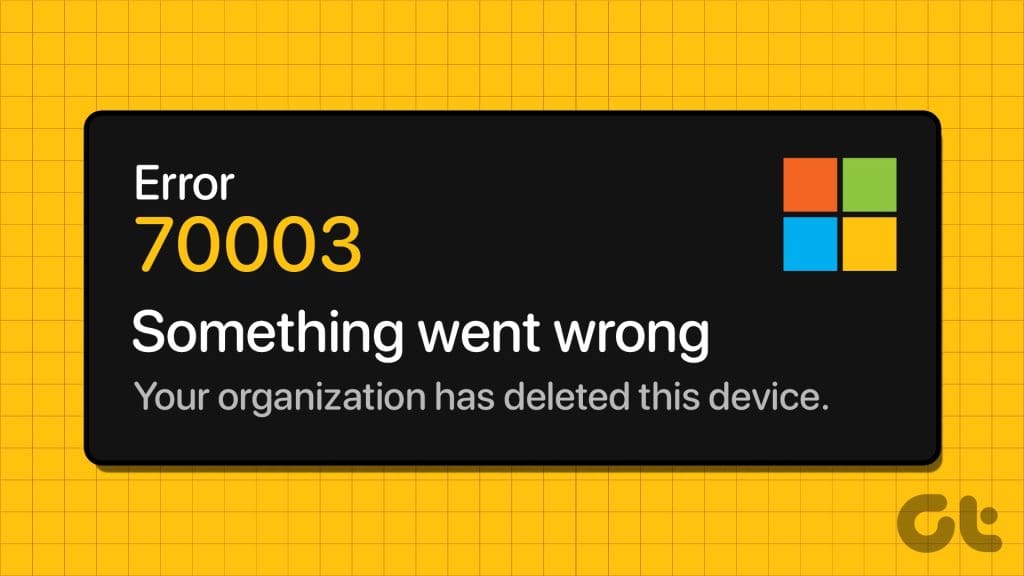
It can be really annoying, especially if youre also getting error code 700003: Something went wrong.
Your organization has deleted this gadget.
You cant access and open your received Word, Excel, and other files.
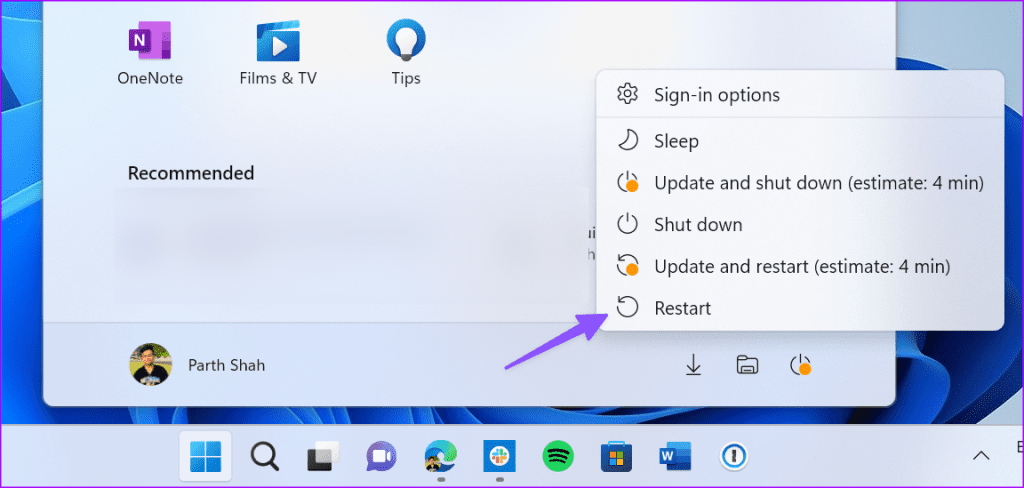
Before you are up for an unproductive day, use the steps below to fix the problem.
Why Does Error 700003 Occur
Several factors can affect your Microsoft 365 experience on Windows.
The error mostly happens when your Microsoft 365 account is disconnected from your school or workspaces internet.
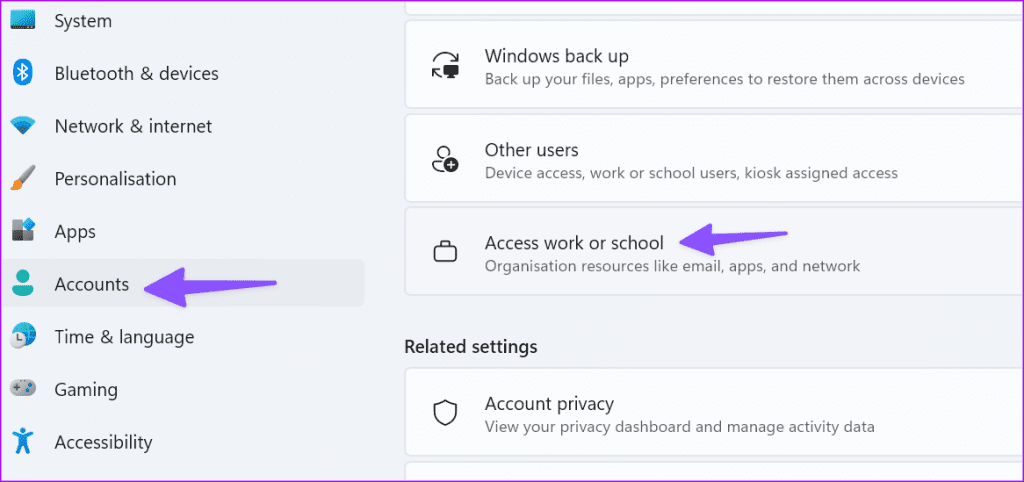
Lets start our troubleshooting journey.
Continue reading if the trick doesnt work.
Restart the PC
Rebooting your desktopcan be an effective way to avoid such glitches.
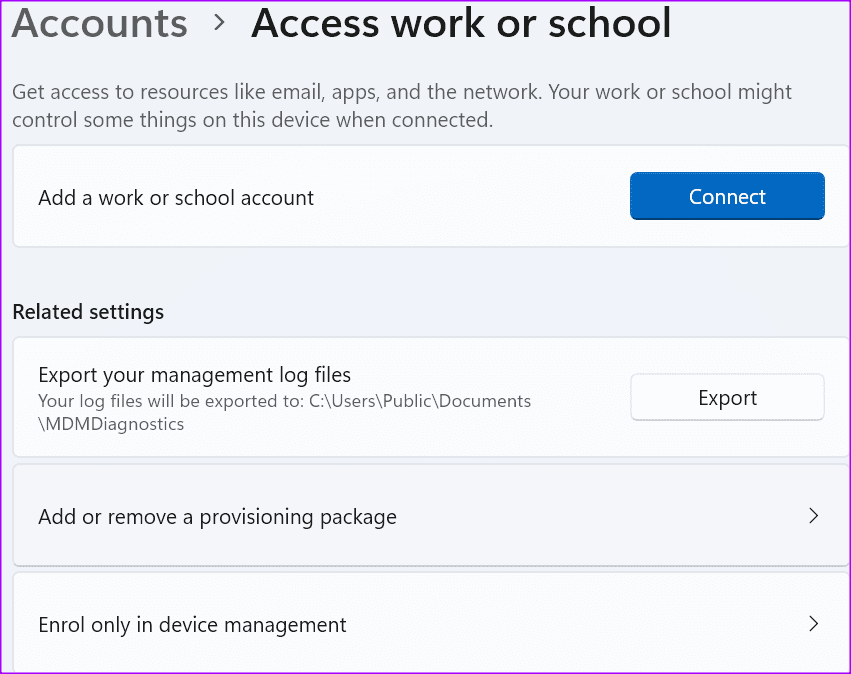
launch the Windows menu and pick the power button to reboot the gear.
Check internet Connection
A sketchy internet connection can be the main culprit here.
IfWi-Fi isnt working on Windows 11, check our dedicated guide to fix the problem.
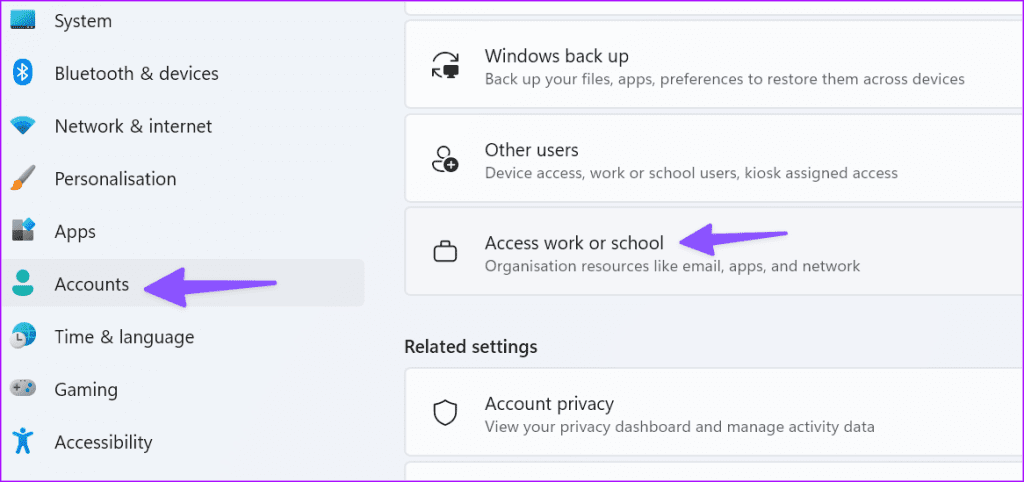
Step 1:initiate the parameters app.
Step 2:Go to Accounts.
Step 3:Select Access work or school.
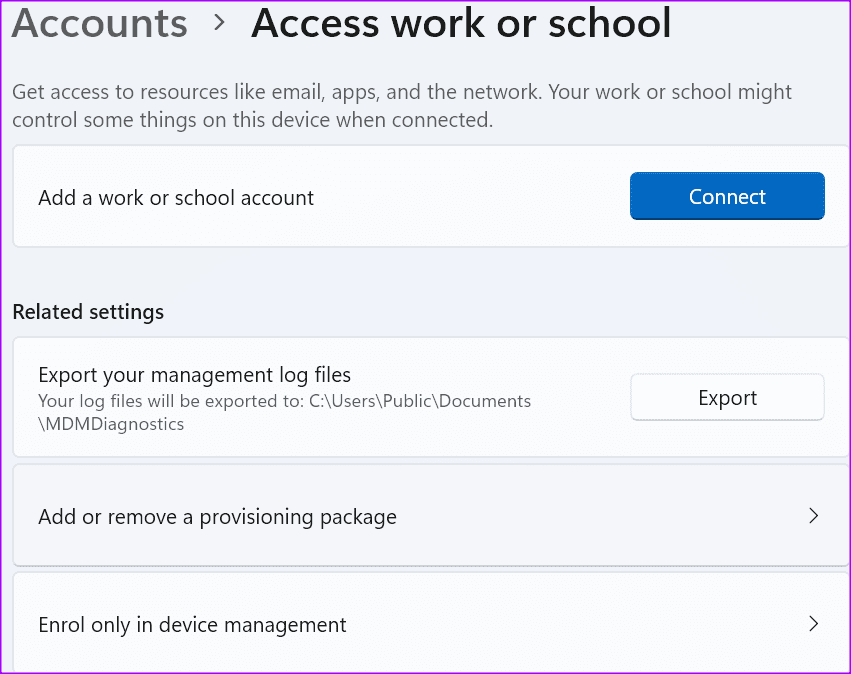
Step 4:Find the account that you cant use and select Disconnect.
Step 5:Wait until the account is disconnected.
Step 6:have a go at sign in to Office again using your regular username and password.
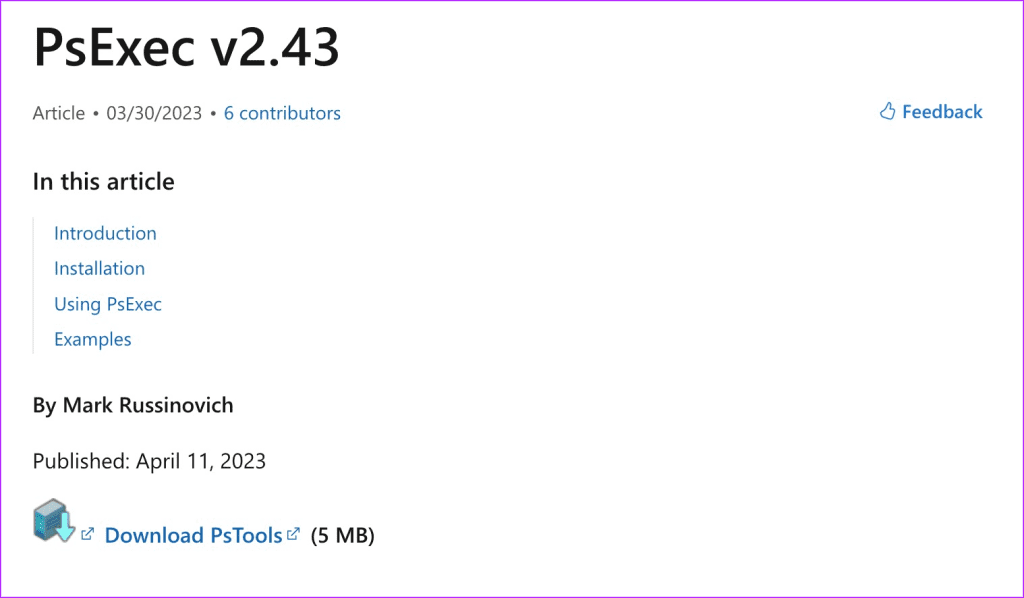
Step 1:Launch the configs app and navigate to Accounts.
Step 2:opt for Access work or school option.
Step 3:Delete the account and sign in to your Microsoft profile again.
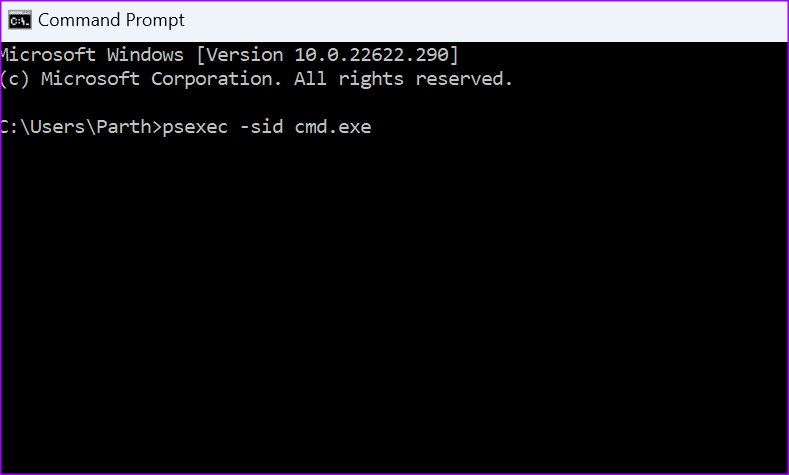
Visit Microsoft 365 Online
7.
Remove the gadget Completely
This solution is a complex one.
Use it only if youre an advanced user or an IT admin.
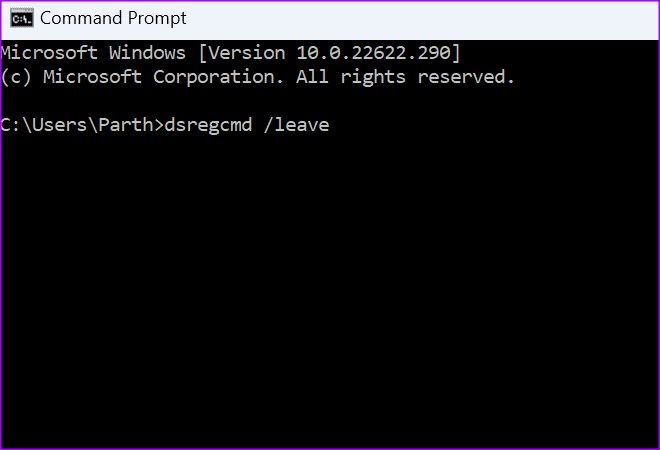
Step 1:Disable group policy for automatic gear registration.
If the respective setting is already configured in your environment, you should find it on the machine.
Step 2:Download the PsExec tool and extract it to the PSTools folder.
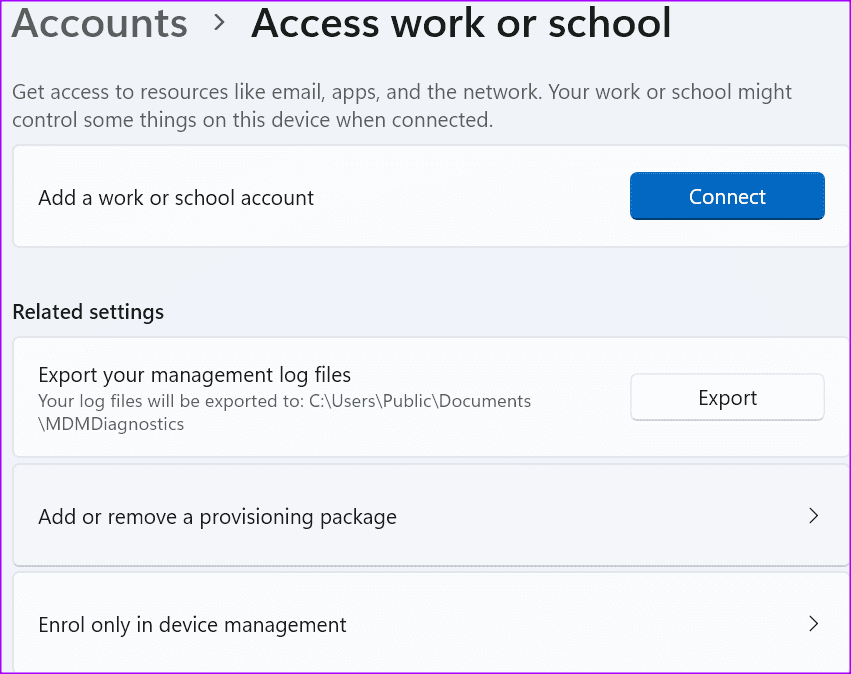
Step 3:Launch the Command Prompt as an administrator.
Step 4:fire up the PseExec folder.
Download PsExec
Step 5:execute the following command.
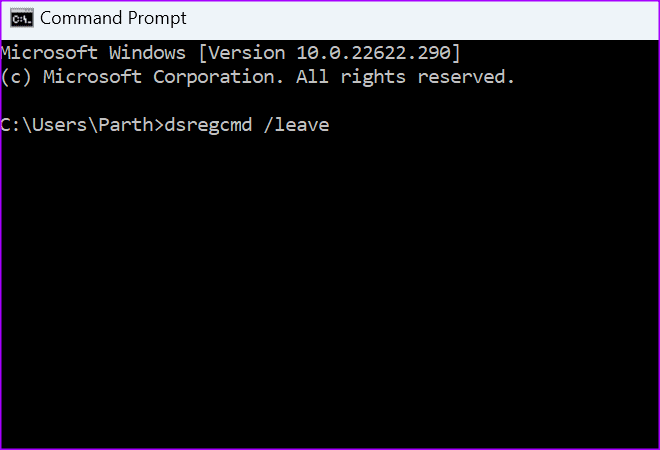
Step 6:A new command prompt will appear on the screen (in a system context).
Step 7:To un-register the gadget, execute the command below.
Step 8:kickstart your machine.

Step 9:Check your machines status using dsregcmd /status.
For some users, utilizing the respective solutions individually didnt work.
However, they were able to fix the problem after combining steps from both methods.
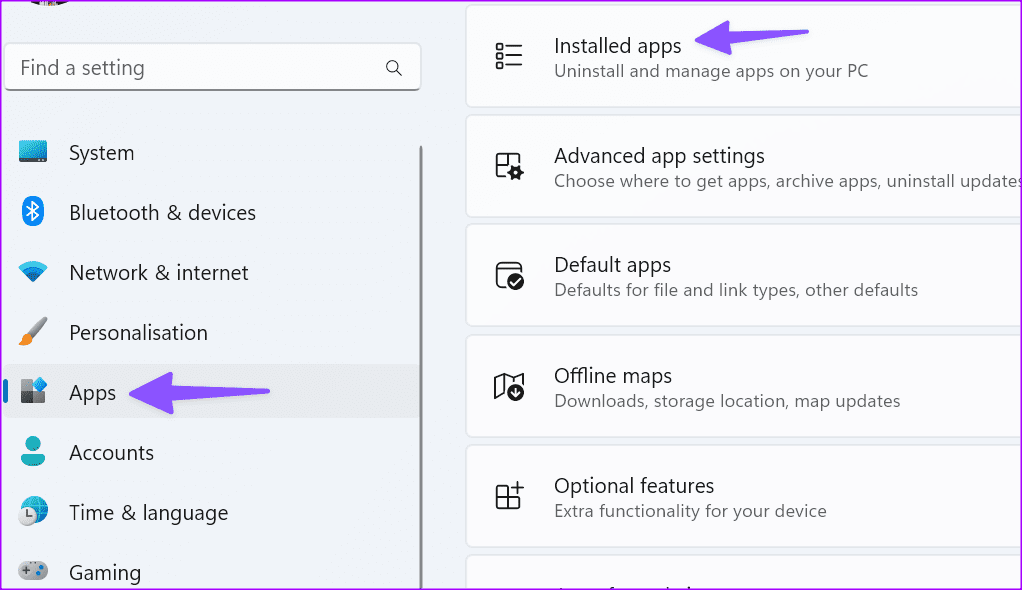
Step 2:Launch Command Prompt or PowerShell as an administrator.
Step 3:Enter the following command.
Step 4:Enter the command below to double-check the gear no longer appears listed under Azure AD.
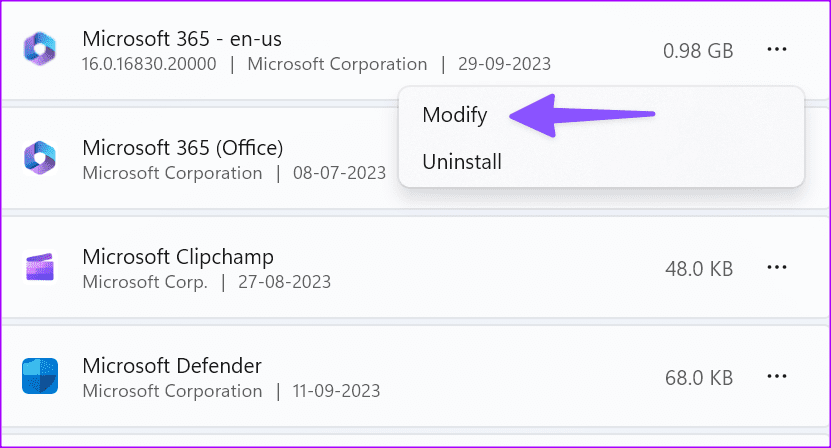
Step 5:Register the problematic machine again.
Repair Microsoft 365
You canrepair Microsoft 365using the steps below and fix such glitches.
Step 1:Open Windows configs and select Apps.
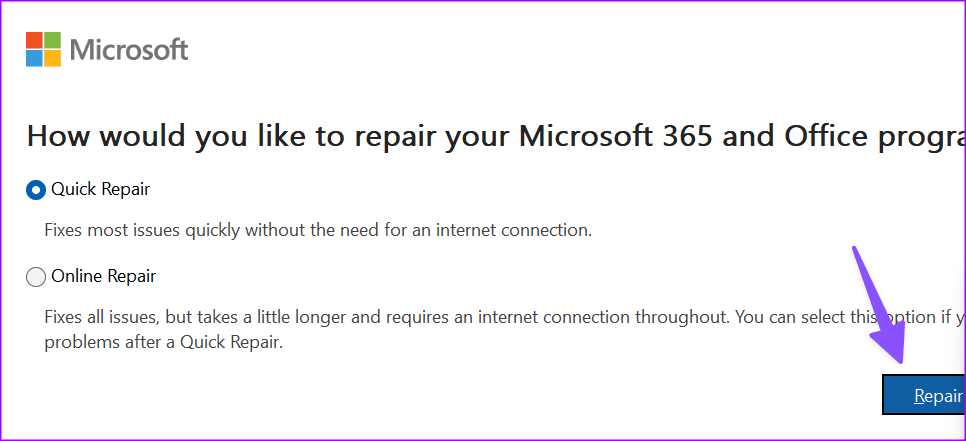
Open Apps and select Installed apps.
Step 2:Scroll to Microsoft 365 and nudge the three-dot menu.
Step 3:Run a quick repair and take another crack.

it’s crucial that you wait for Microsoft to fix server-side issues and loop back and try.
Visit Downdetector
Access Your Microsoft 365 Apps
Was this helpful?
The content remains unbiased and authentic and will never affect our editorial integrity.