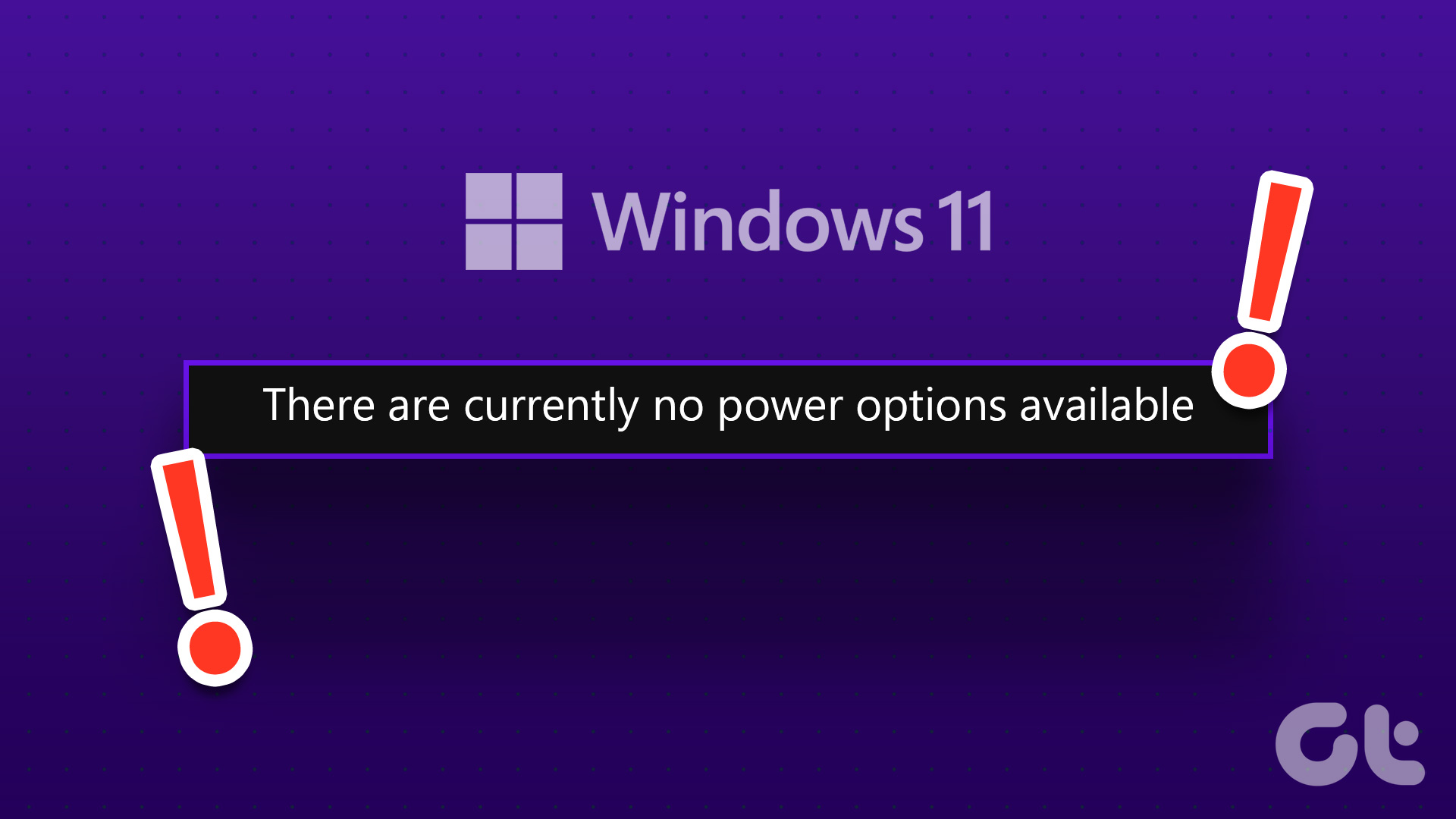So, lets start with that.
Step 1:Click theStart iconor press theWindows keyto bring up the Start menu.
Step 2:punch yourprofile pictureat the bottom.

You should see theSigned intag under the user accounts that are currently active on your setup.
Apart from the above, the Start menu also lets you sign out orswitch between user accounts on Windows.
Well show you how.

Step 1:Press theCtrl + Shift + Esckeyboard shortcut to pop fire up Task Manager quickly.
Step 2:In the Task Manager window, select theUserstab from the left sidebar.
You should see all signed-in users under theUserscolumn in the right pane.

Method 3: Use the Query User Command
Not a fan of GUI?
This method also shows the exact time they logged in.
Its important to note that the query user command is not available in Windows Home.
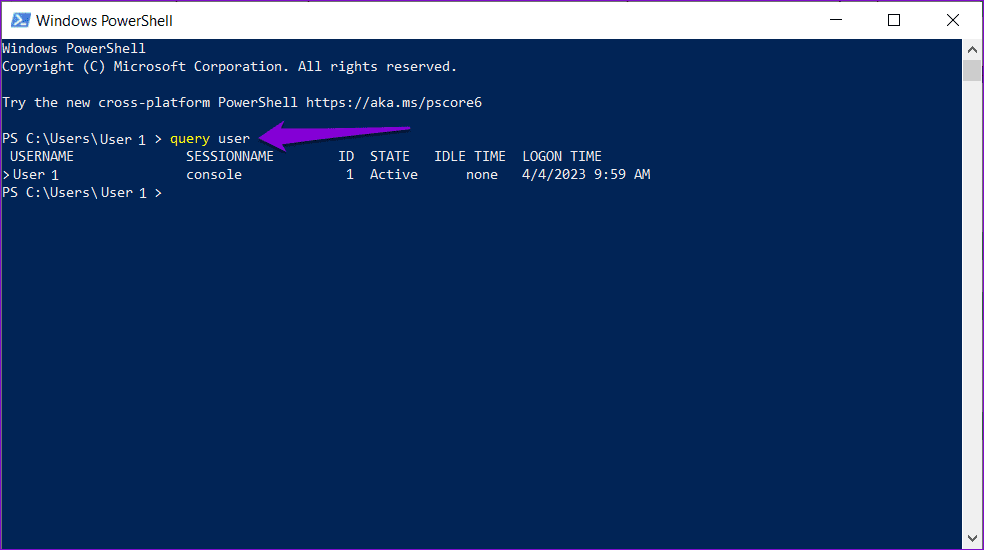
It is only available on Windows Pro and Enterprise editions.
If you are unsure, you canfind out which edition your PC runs using the winver command.
If your PC is running Windows Home, you must use one of the other methods in this guide.

Step 1:Press theWindows key + Skeyboard shortcut to enter the search menu.
Typepowershellin the search box and choose the first result that appears.
Step 2:In the console, typequery userand pressEnterto view all the signed-in users.

confirm you replacecomputernamein the above command with theactual name of the computeryou are querying.
you’ve got the option to use the same commands mentioned above in Command Prompt as well.
Heres how you might use WMIC to determine who is currently logged into your Windows computer.

Step 1:Press theWindows key + Rto kick off the Run dialog box.
Typecmdin the text box and pressEnter.
Step 2:jot down the following command in the console and pressEnter.

ReplaceComputerNamewith the actual computer name of the system you are querying.
Alternatively, you’re free to also replace ComputerName with the IP address of the system.
Was this helpful?
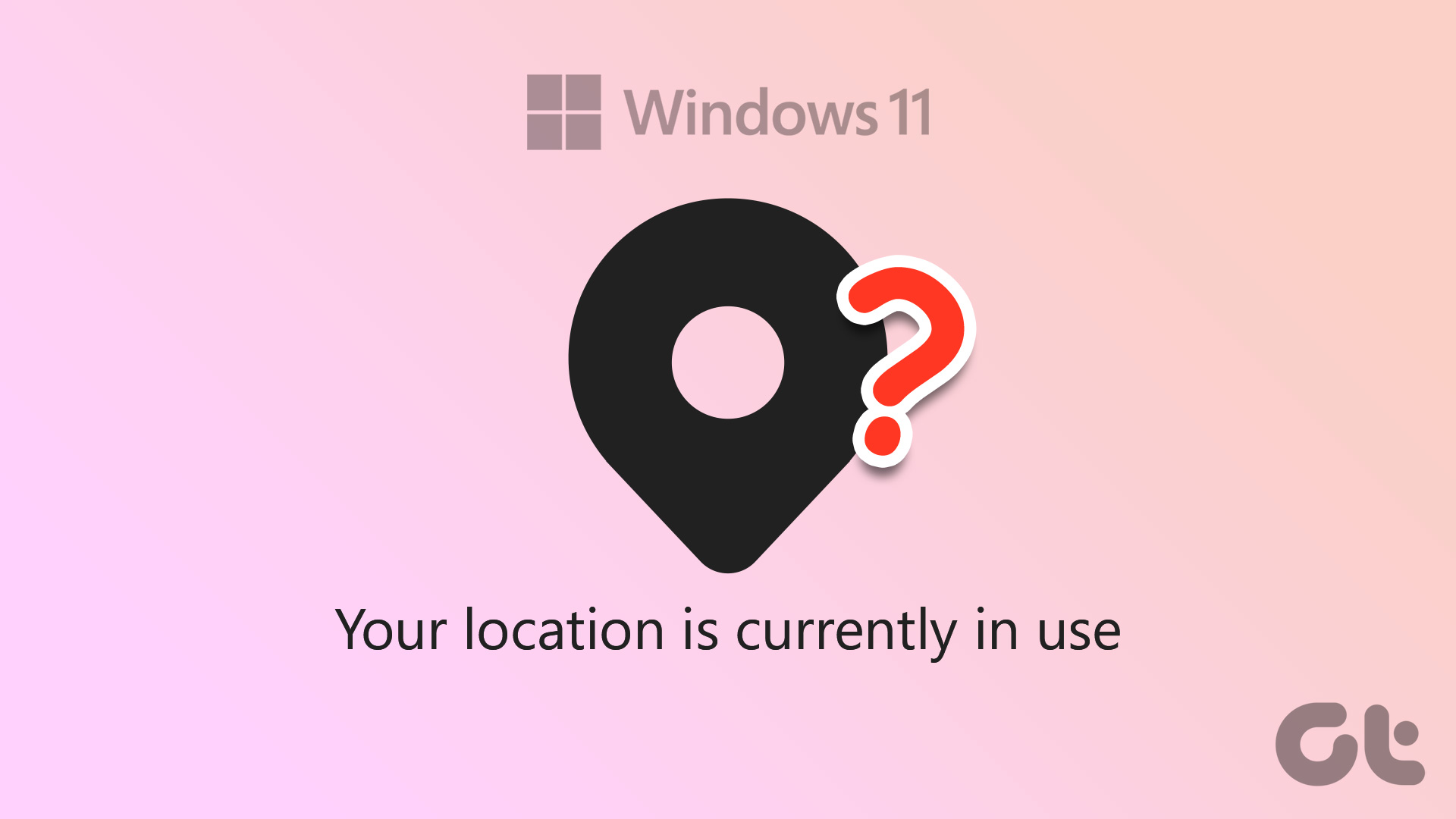
The content remains unbiased and authentic and will never affect our editorial integrity.