Fixing Google Maps on Android when you should probably reach your destination can be frustrating.
Even more so when youre on the road and must figure out where anything is.
Swipe to the sides until you see the mobile data option.
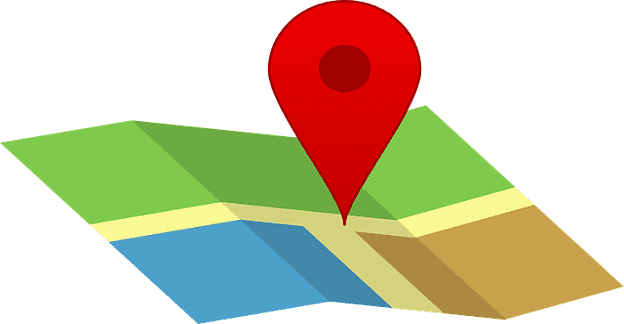
Ensure that its on.
Go toSettings, followed byGoogle location configs.
Toggle onImprove Location Accuracy.
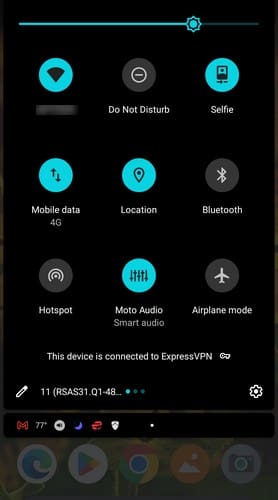
Relaunch Google Maps and the app should be able to use precise location.
The app could have an error that can only be solved with an update.
To rule this option out, update Google Maps by openingGoogle Playand tapping yourprofile picture.

Tap onManage apps and equipment; the second option will beUpdates availableif there are any.
You should also be able to see the number of pending updates.
This is because, with this feature, youll only get updates on your real-time location with Wi-Fi.
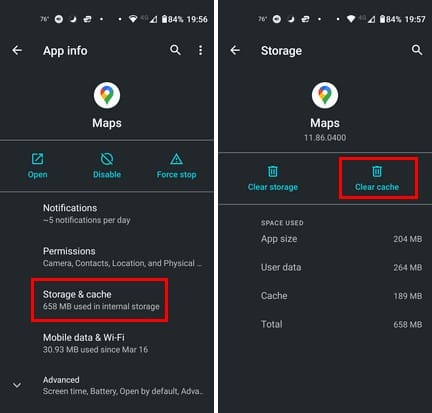
To calibrate Google Maps, pop kick open the app and move your phone in a figure-eight motion.
Youll need to do this a few times.
you’re free to also scrub the cache for the app to get it working correctly again.
Go to your devicessettingsandApps & Notificationsto do this.
Tap onGoogle Maps, followed byStorage and Cache.
Tap on theClear cachebutton andOKto confirm.
Here is how to check and toggle on the feature if its off.
OpenSettingson your Android gear and tap onApps and Notifications.
SelectGoogle Maps and Battery.
When you selectBackground restriction, it should be set toApp can use the battery in the background.
But if you left it on for some reason, it could be why Google Maps is down correctly.