Knowing how you’re free to adjust the screen brightness on your Windows 11 computer can be helpful.
You may already have your way of changing the brightness, but what if there is a faster way?
Contents
1.
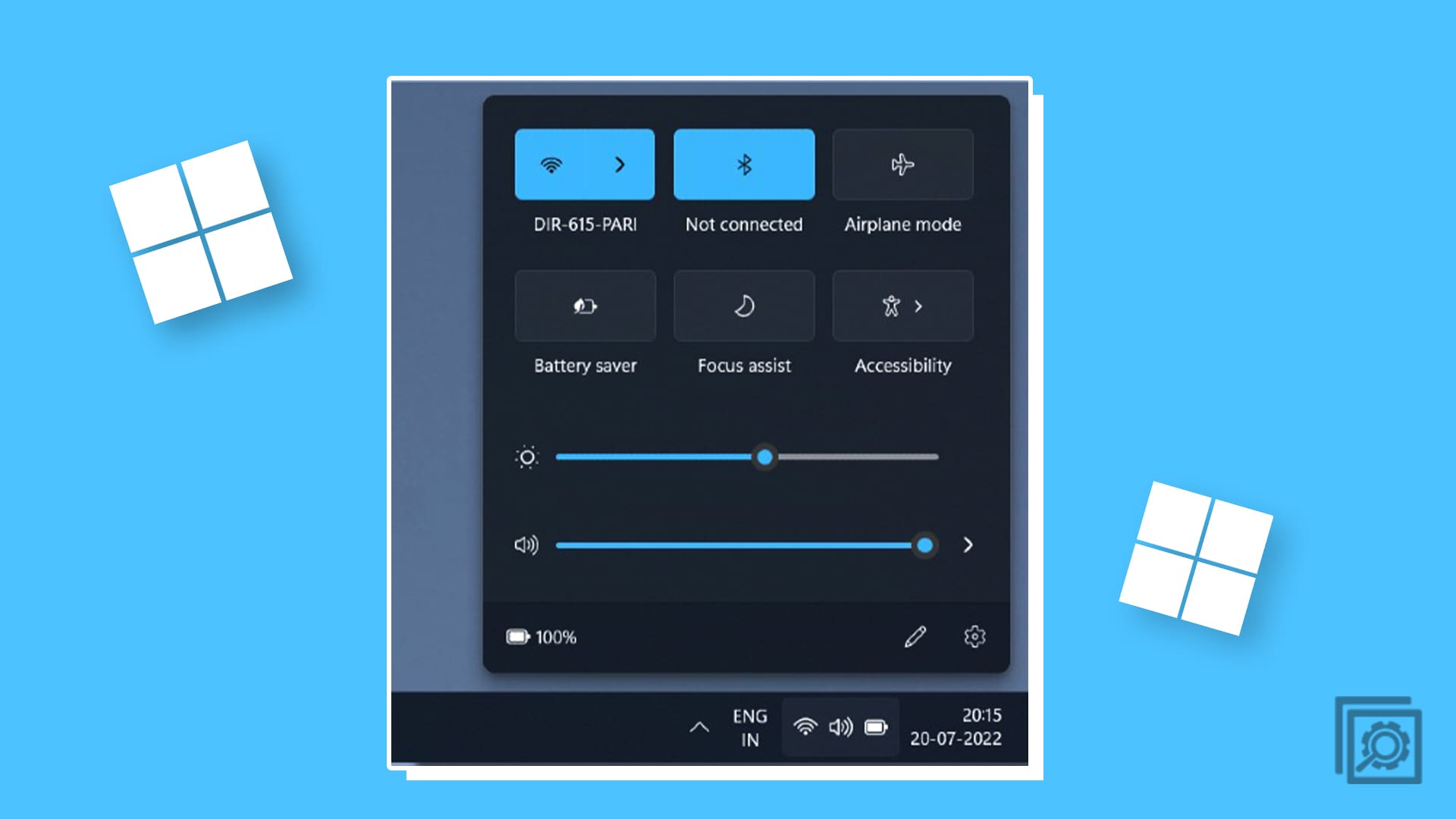
At the top of your keyboard, youll see keys that range from F1 to F12.
Use keyboard keys to adjust the screen brightness on Windows 11
2. kick off the Action Center by pressing theWindows + Akeys.
The brightness slider will be the first one on the top.

The Display Brightness option will be the first one on the left.
Use the slider to adjust the brightness to your liking.
you could adjust your brightness to save battery by going to options.

Open options by pressing the Windows + I keys.
Once inSettings, go toSystem > Power and Battery> Energy Recommendations.
Youll see six changes you must make to save battery, and brightness is one of them.

select it, and your machine will make those six changes to save as much battery as possible.
Youll notice the change automatically if your screens brightness is too high.
You cant see to what percentage the brightness was in Energy Recommendations.
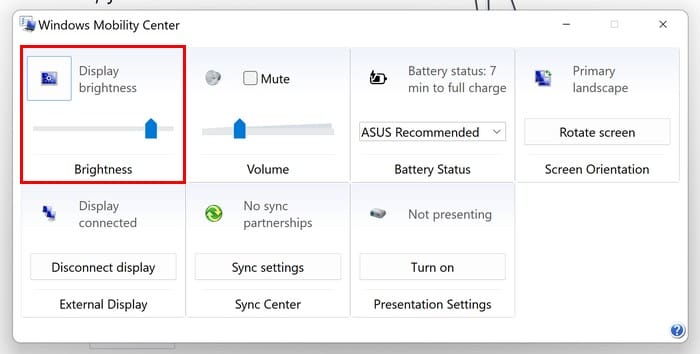
First, open PowerShell as an administrator by right-clicking the Windows Start menu and choosing Terminal (Admin).
For example, it’s possible for you to choose any number from one to 100.
If you put the screen brightness to 90, it should be 90. it’s possible for you to also set how much brightness should be adjusted when using hotkeys.
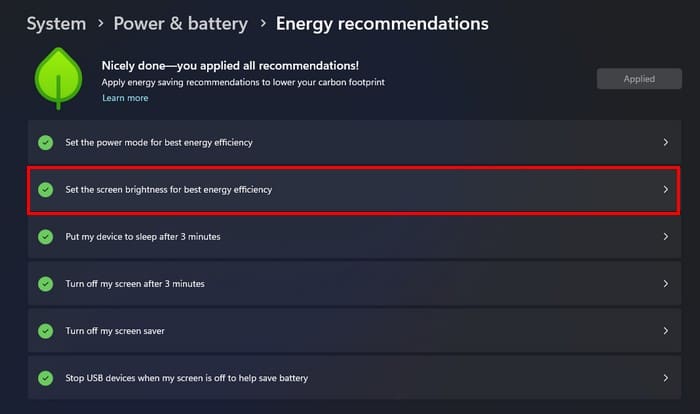
Other helpful options include changing the theme, language, the App icon, and resetting parameters.
If youre not happy with the app, it’s possible for you to always uninstall it.
Since its free, there is no refund process to go through.

Battery saver can change the screen brightness to give you that extra time.
Or if youre havingissues with the adaptive brightness on Google PixelorAndroid, here are some tips to try.
And for Android users, see how you canprevent apps from changing the brightnesson your gadget.
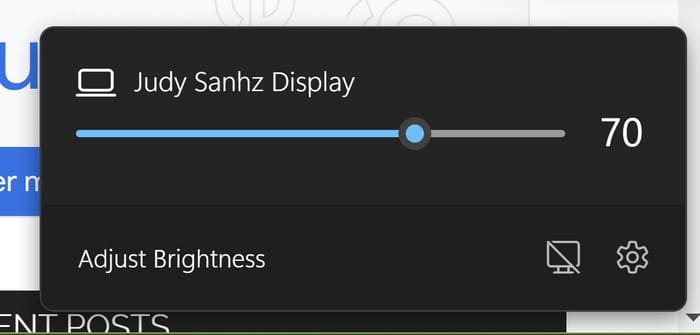
For Zoom users, here is how you canboost the brightness of your webcam.
