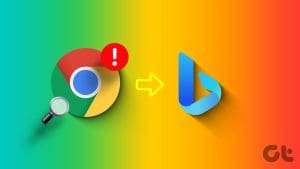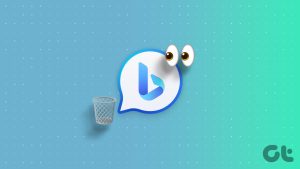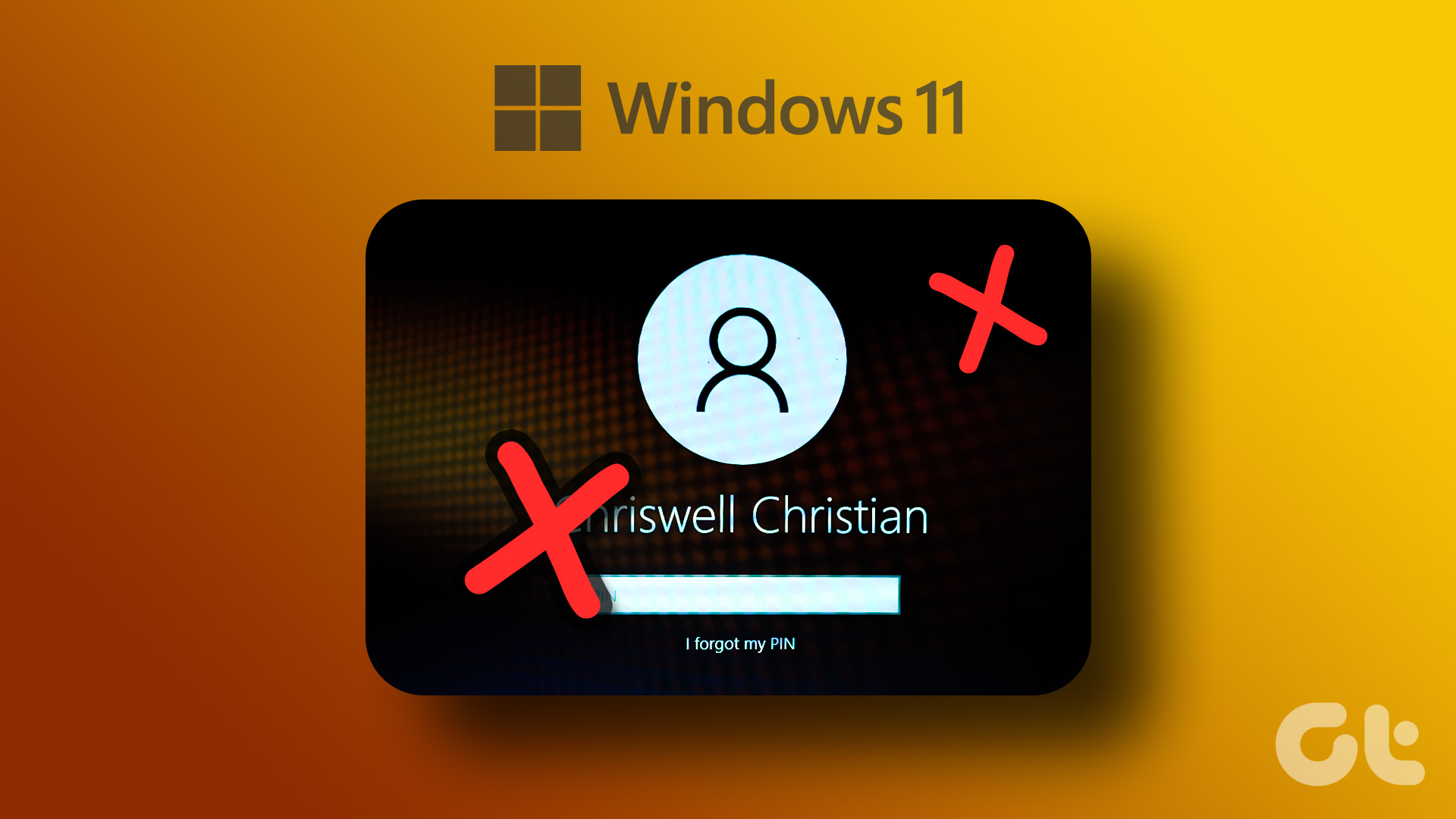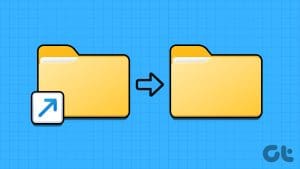Step 1:Open theSettings appon your PC.
Step 2:SelectPrivacy & Securityfrom the sidebar > click onSearch Permissions.
Step 3:turn off the toggles forMicrosoft AccountandWork or School Accountunder the Cloud content search menu.

Note:Using the registry editor to modify policies can break a few controls on your Windows PC.
Proceed with caution and at your own risk.
Step 2:Enter the following in the address bar and press theEnterkey.

Step 3:Right-click onSearch> selectNew>DWORD (32-bit) Value.
Step 4:Name the New ValueBingSearchEnabledand pressEnter.
you’re able to also right-hit theNew Value> selectRenameto change the name.
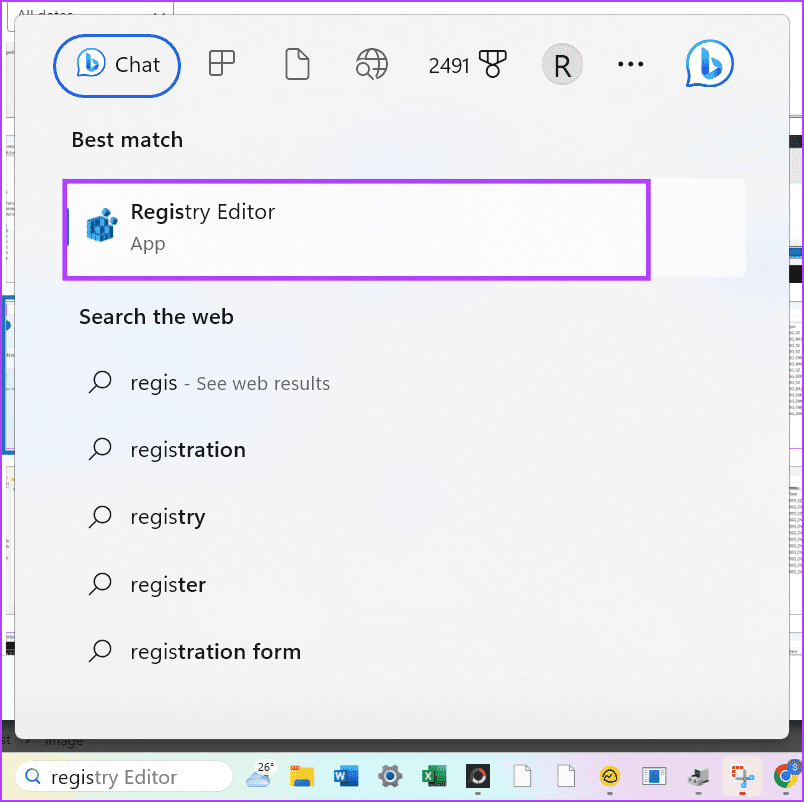
Step 5:Double-clickBingSearchEnabled.
Set the Value data to0.
Step 5:We also have to add another policy.

So, navigate to the following by pasting the below in the address bar and pressing the Enter key.
Step 6: Right-click onWindows> click onNew>DWORD (32-bit) Value.
Step 7:Name the New ValueDisableSearchBoxSuggestionsand pressEnter.

Step 8:Double-click onDisableSearchBoxSuggestions.
Step 9:Enter the value as1and click onOK.
Step 1: choose thethree dots iconat the top right corner of Microsoft Edge.

Step 2:Click onPrivacy, Search, and Servicesin the side panel.
Step 4:Scroll down and click onAddress Bar and Search.
Step 5:punch the drop-down menu for theSearch Engine used in the Address Bar.

Step 6:SelectGoogleas your default search engine.RestartMicrosoft Edge for the changes to take effect.
You must use the registry editor once again.
Step 3:Right-click onEdge> selectNew>DWORD (32-bit) Value.

Step 4:Name theNew Value HubSidebarEnabledand pressEnter.
Step 5:Double-clickthe new value.
Set the Value data to0.

Heres how to disable that as well.
Step 3:suspend the toggles forShow Search Highlights.
This will kill the Bing icon on the search bar.

Alternatively, it’s possible for you to also hide it.
Heres how to do the same.
Step 1:Open theSettingsapp.

Step 2:Click onPersonalizationin the sidebar > selectTaskbar.
Step 3:tap on thedrop-down menunext to Search.
Step 4:To hide the Bing icon on your taskbar, selectSearch icon onlyorSearch icon and Label.
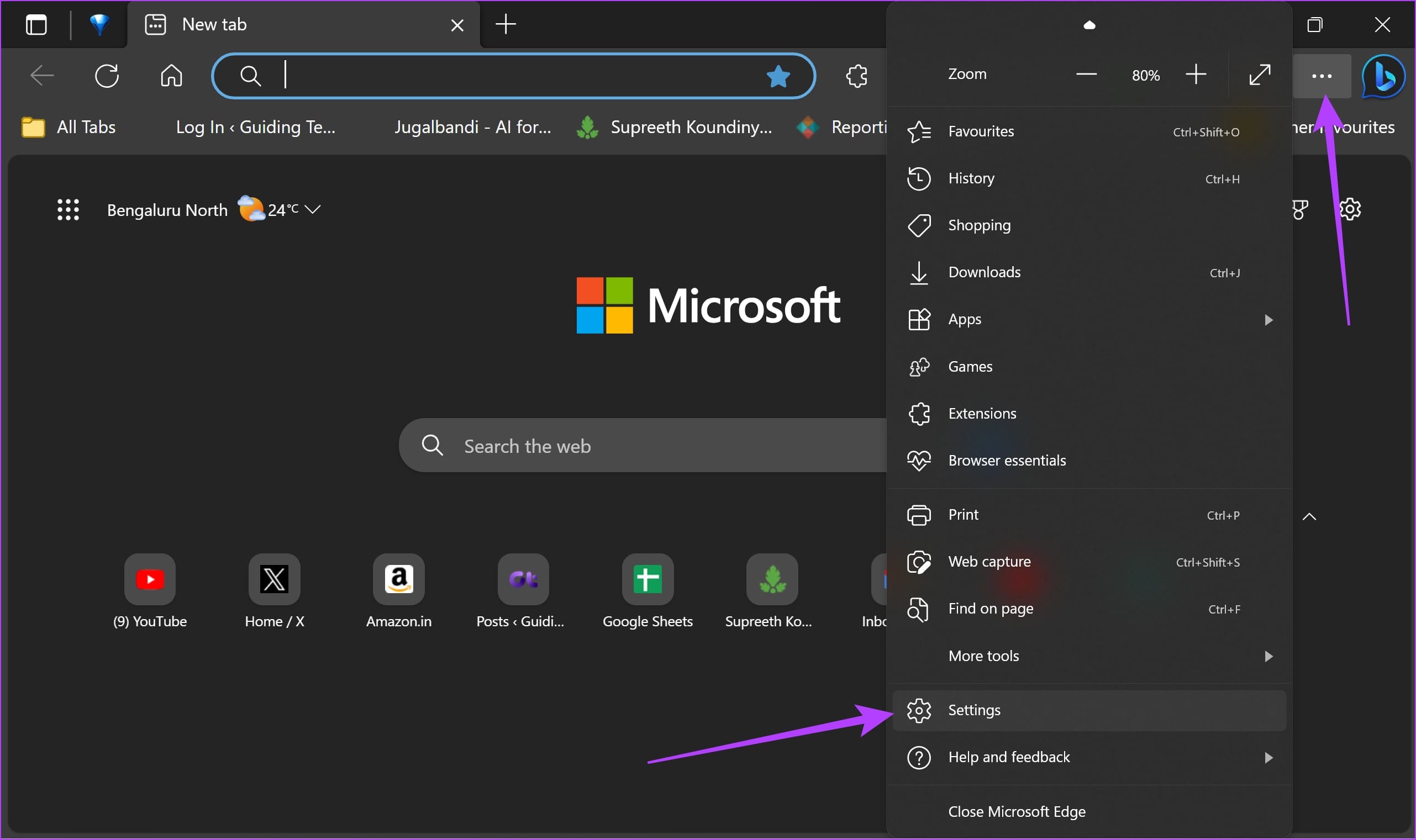
Heres how the search bar will appear under the different options.
Search Icon Only :
Search Icon and Label :
Was this helpful?
The content remains unbiased and authentic and will never affect our editorial integrity.