Method 1: Using Task Manager
TheWindows Task Managercan help you in checking GPU health.
Step 1:Select thePerformancetab, and selectGPUin the left-side panel.
If youve got more than one GPU, choose the one in use.

The idle one wont show any real-time data.
On the contrary, the active GPU will show live charts and graphs.
This is how you’re able to determine which one is the active GPU.
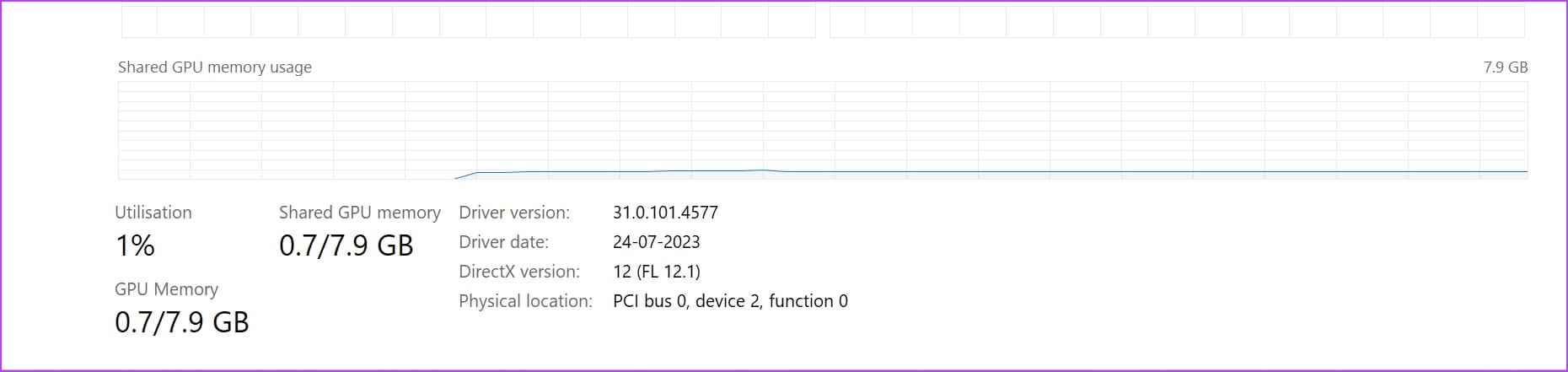
This will work only if youre using a DirectX-enabled GPU.
Step 1:PressWindows + Rtogether.
The Run tool will open.
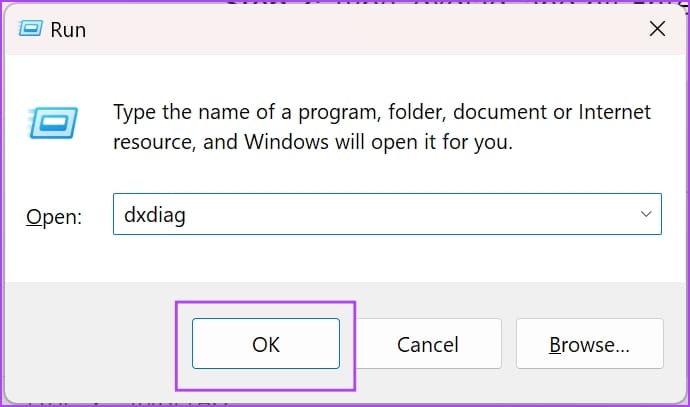
Step 2:Typedxdiagand hit Enter.
Heres how:
Step 1:PressWindows + Ito open Windows controls.
Step 2:SelectSystemand then clickDisplay.
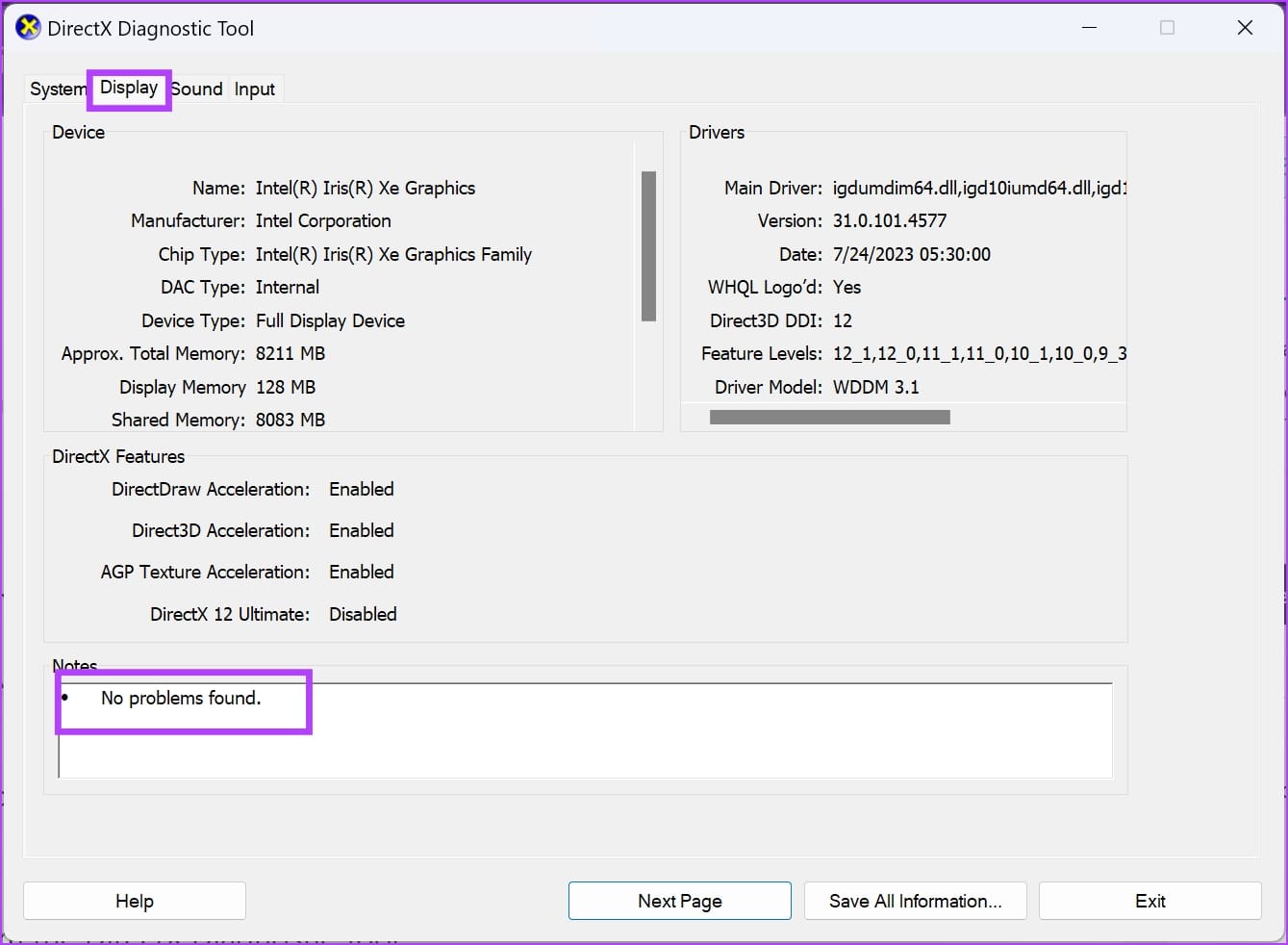
Step 3:Scroll down to findAdvanced display settingson the right-side panel.
Step 4:Now, selectDisplay adapter properties.
Step 5:Click onProperties.
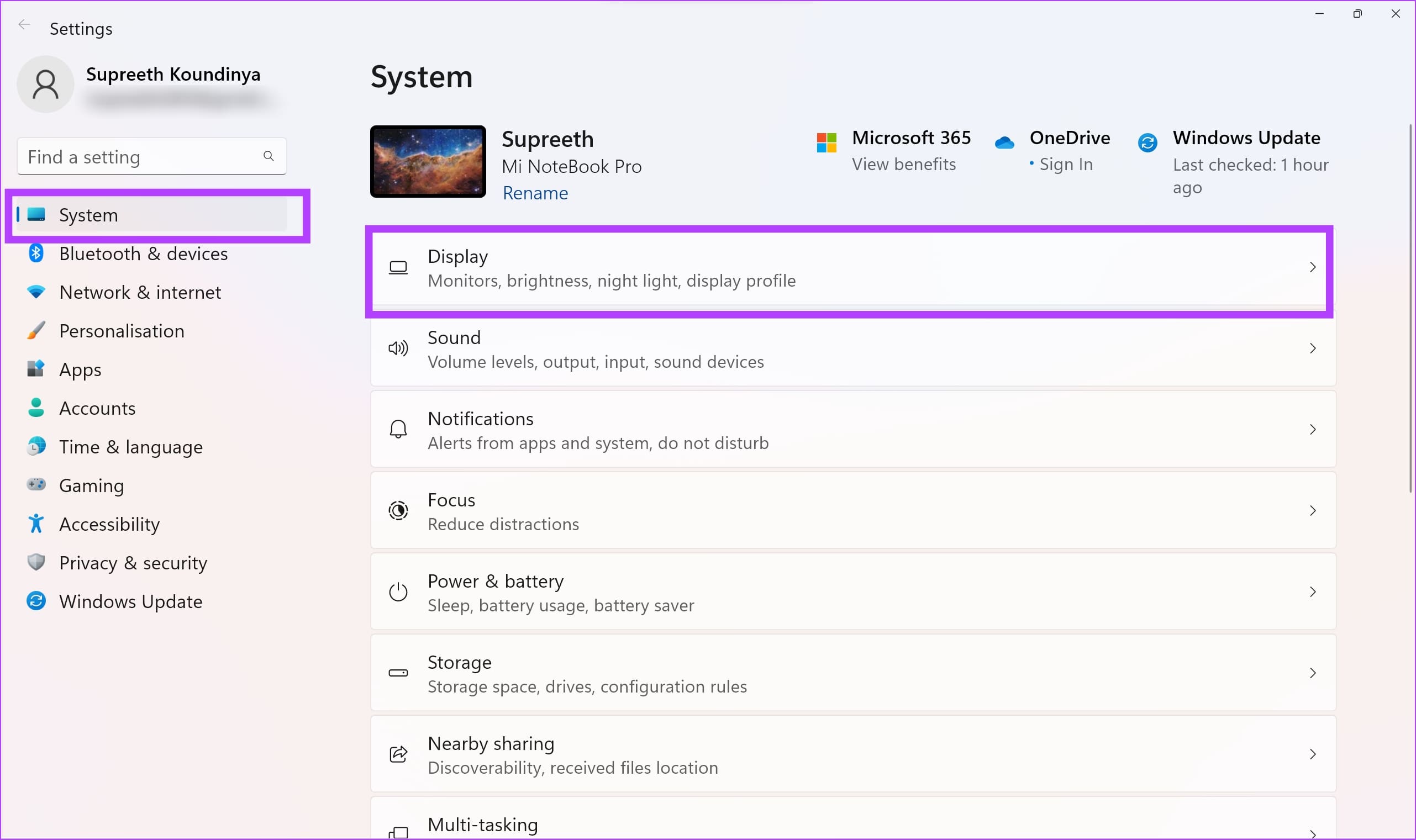
Step 5:Check theDevice statusmessage.
If the gear status text shows This gear is working properly, then the GPU is in good health.
So far, the above GPU health check methods give you a qualitative health status of the GPU.
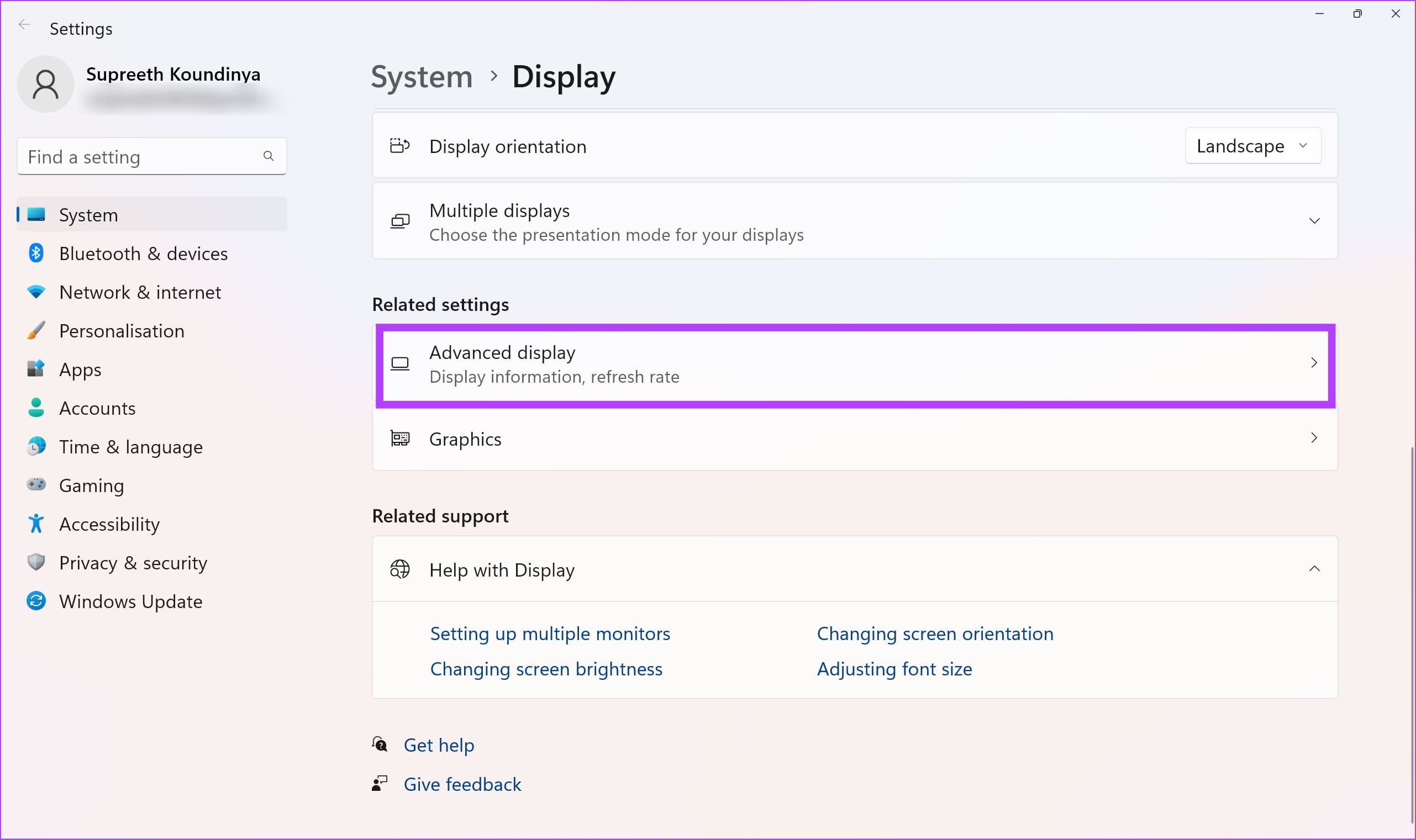
To know actual figures, you’re free to use a benchmarking tool as mentioned below.
The tool is free for download from the official website of Geeks3D.
Download the app and install it.
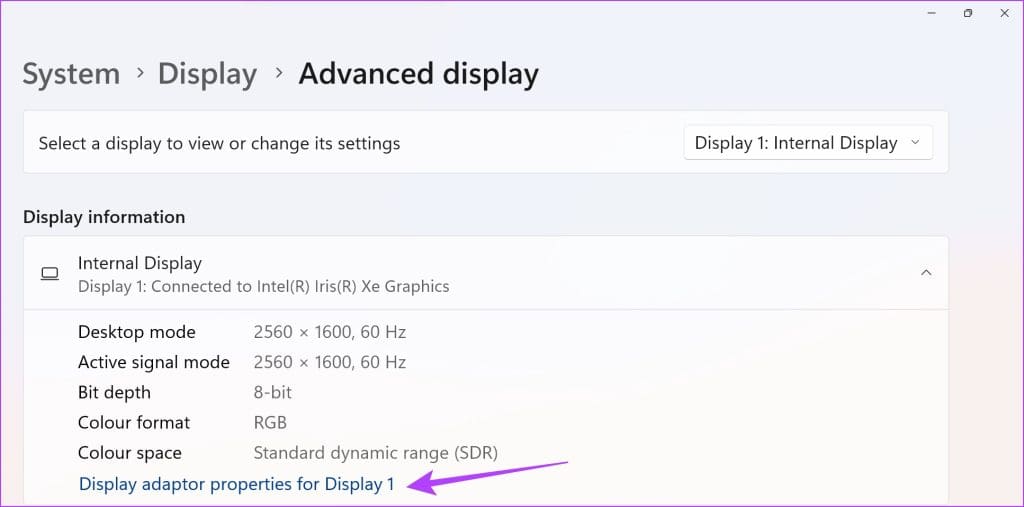
Step 2:ClickSettingsand set theGPU temperature alarm to 90C.
Step 3:ClickOKto save the temperature alarm.
Step 4:Under the GPU Benchmark section, select anypreset resolutionfor benchmarking.
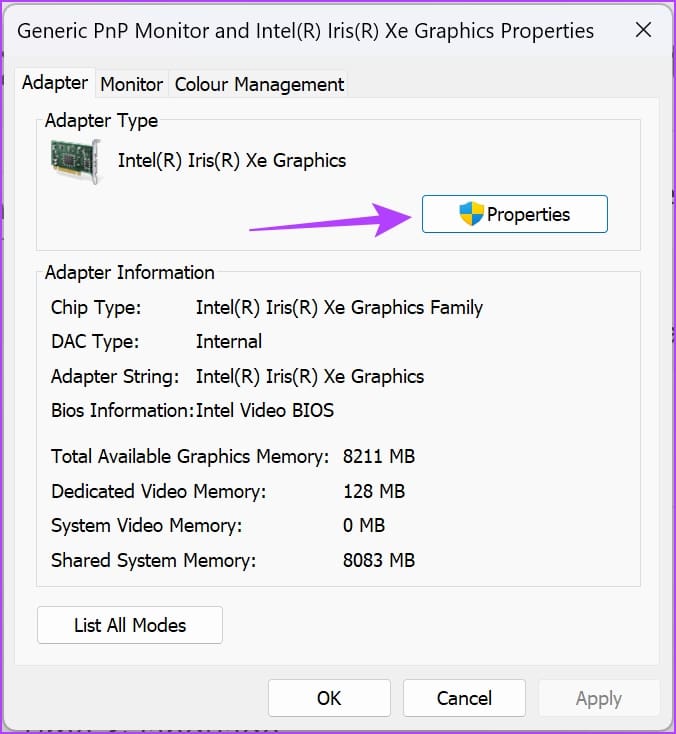
Step 5:On the next screen, clickGo.
Step 6:Youll see a 3D animation for about one minute after you start the GPU benchmarking test.
Monitor its performance during the test.
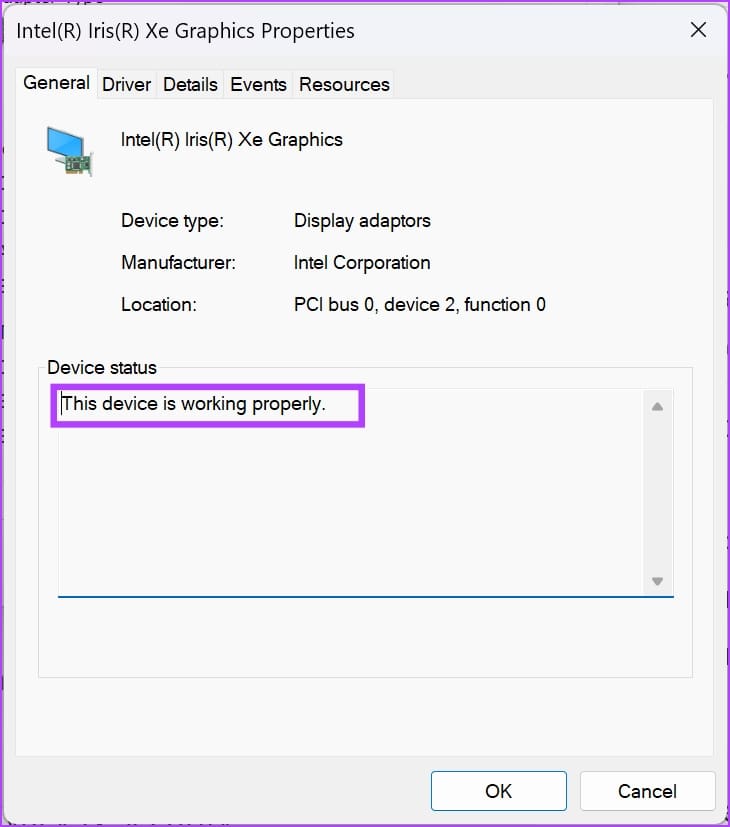
At the end of the testing, the tool will generate a score.
Youll find the comparative chart on theFurMark Scoreswebsite.
you’re able to only do this on your desktop computer.
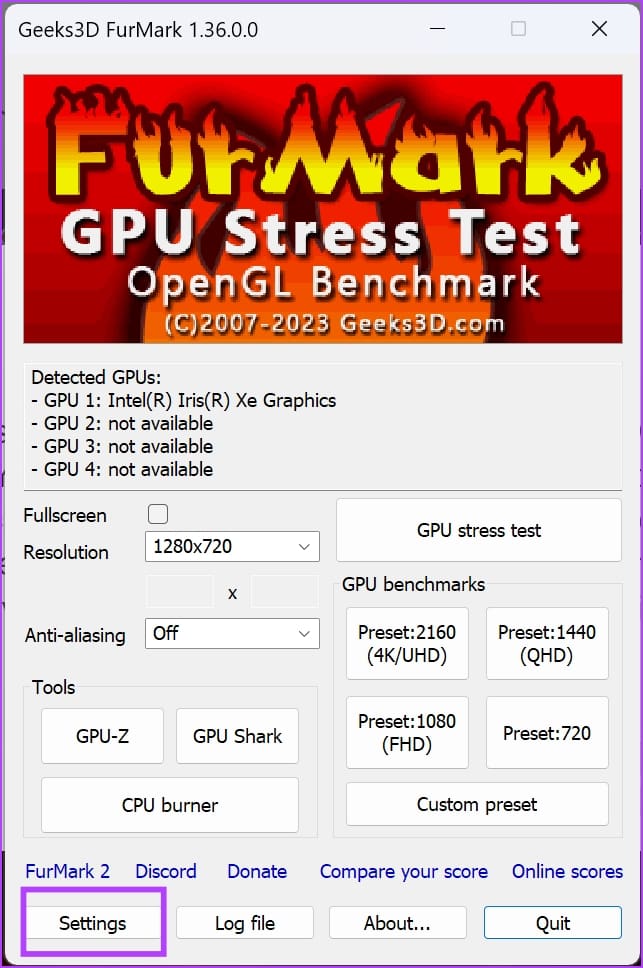
If youre experiencing GPU issues in your gaming laptop, drop a line to the manufacturer for technical assistance.
Its a tricky task but important since youll know the physical status of the GPU and clean it too.
The content remains unbiased and authentic and will never affect our editorial integrity.
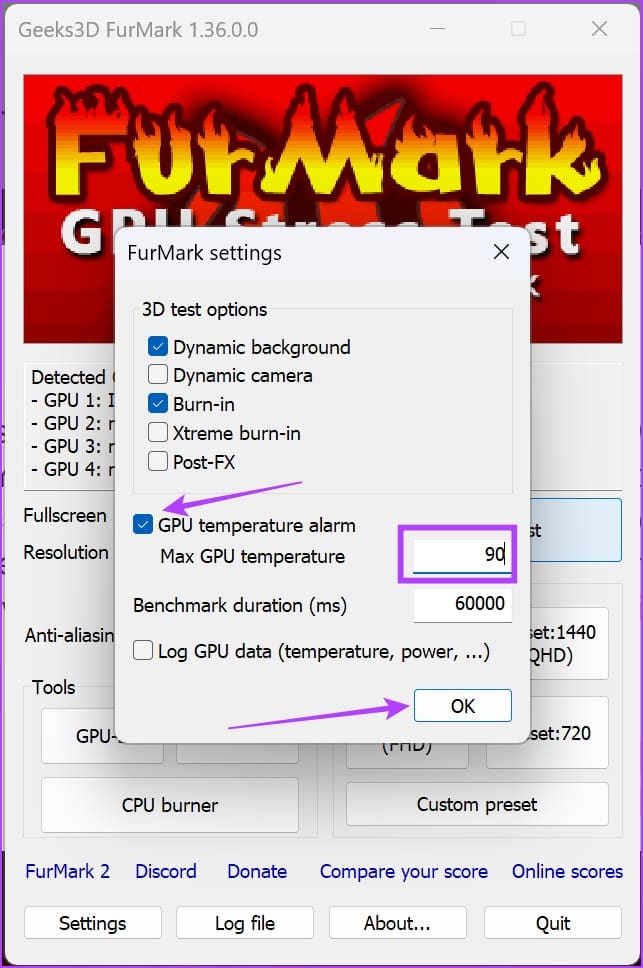
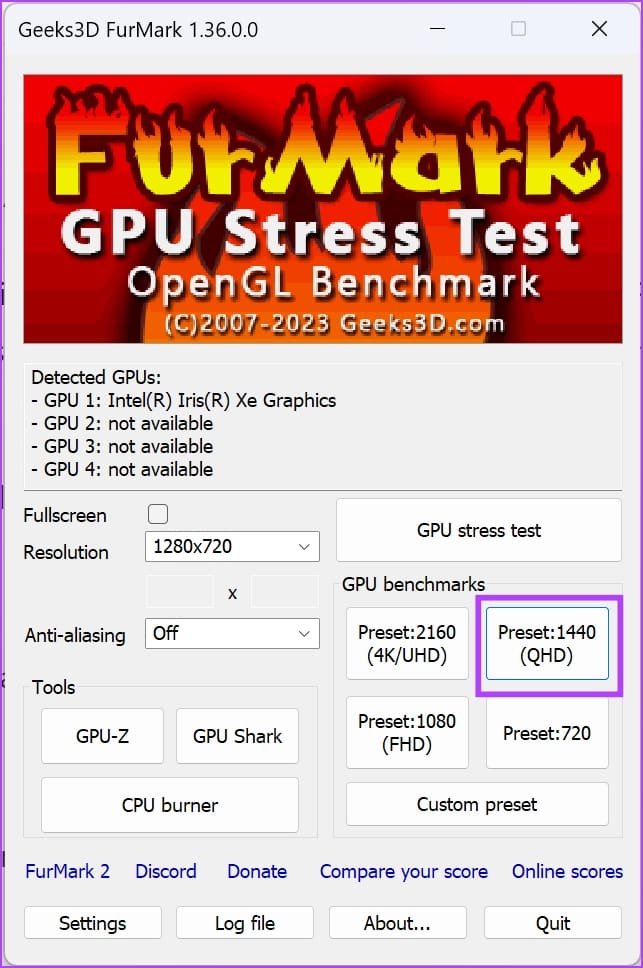
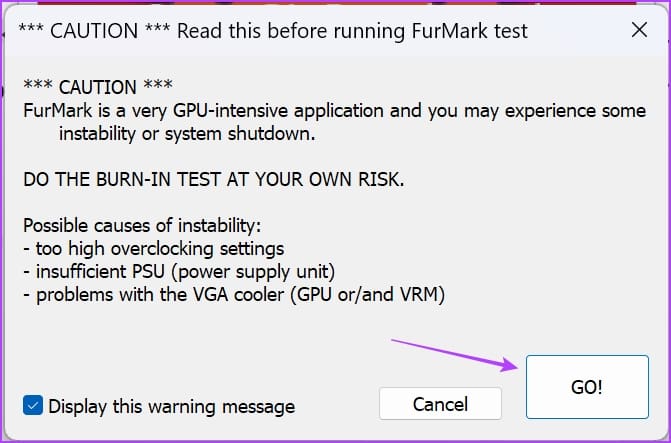
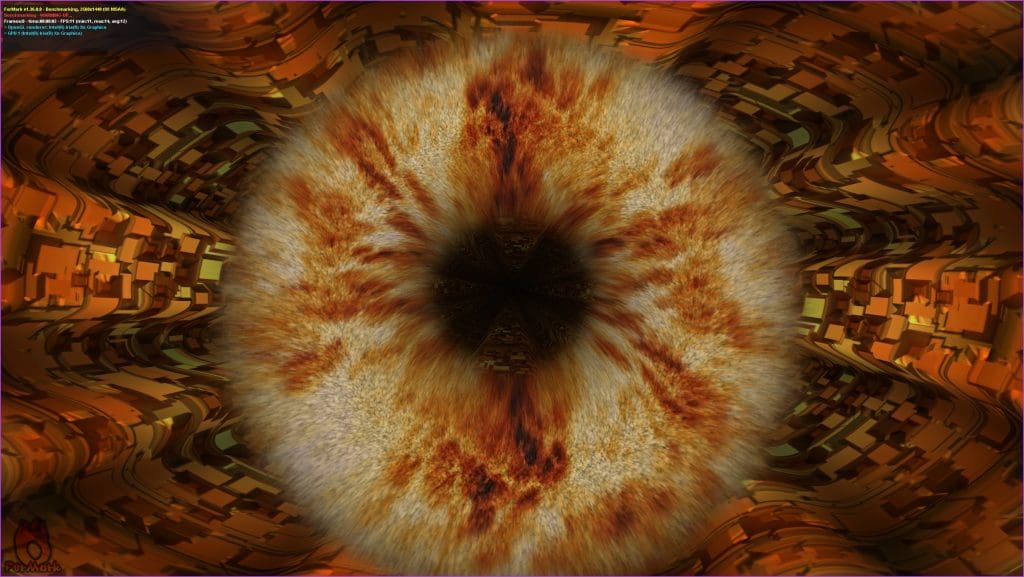
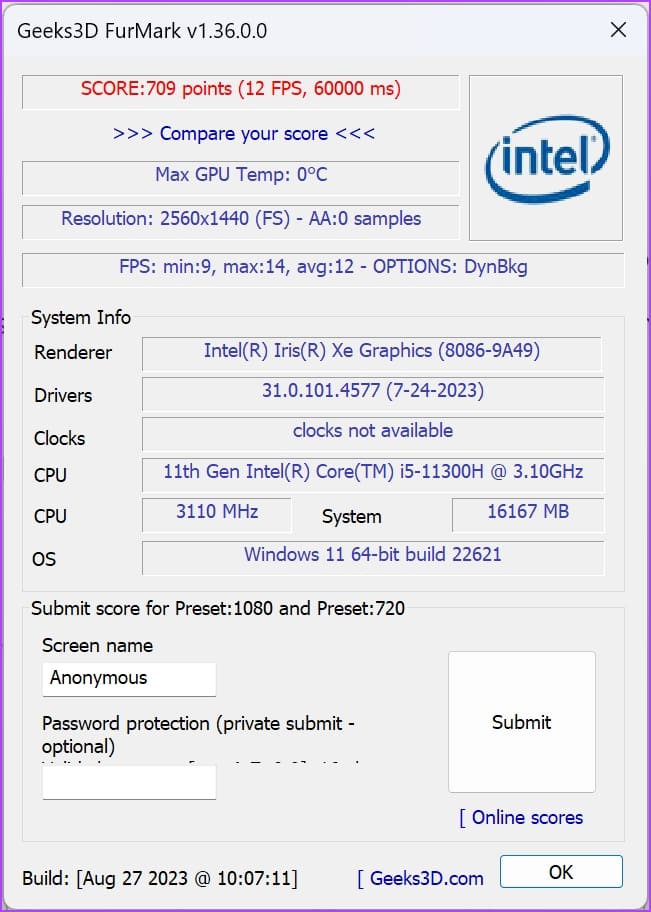


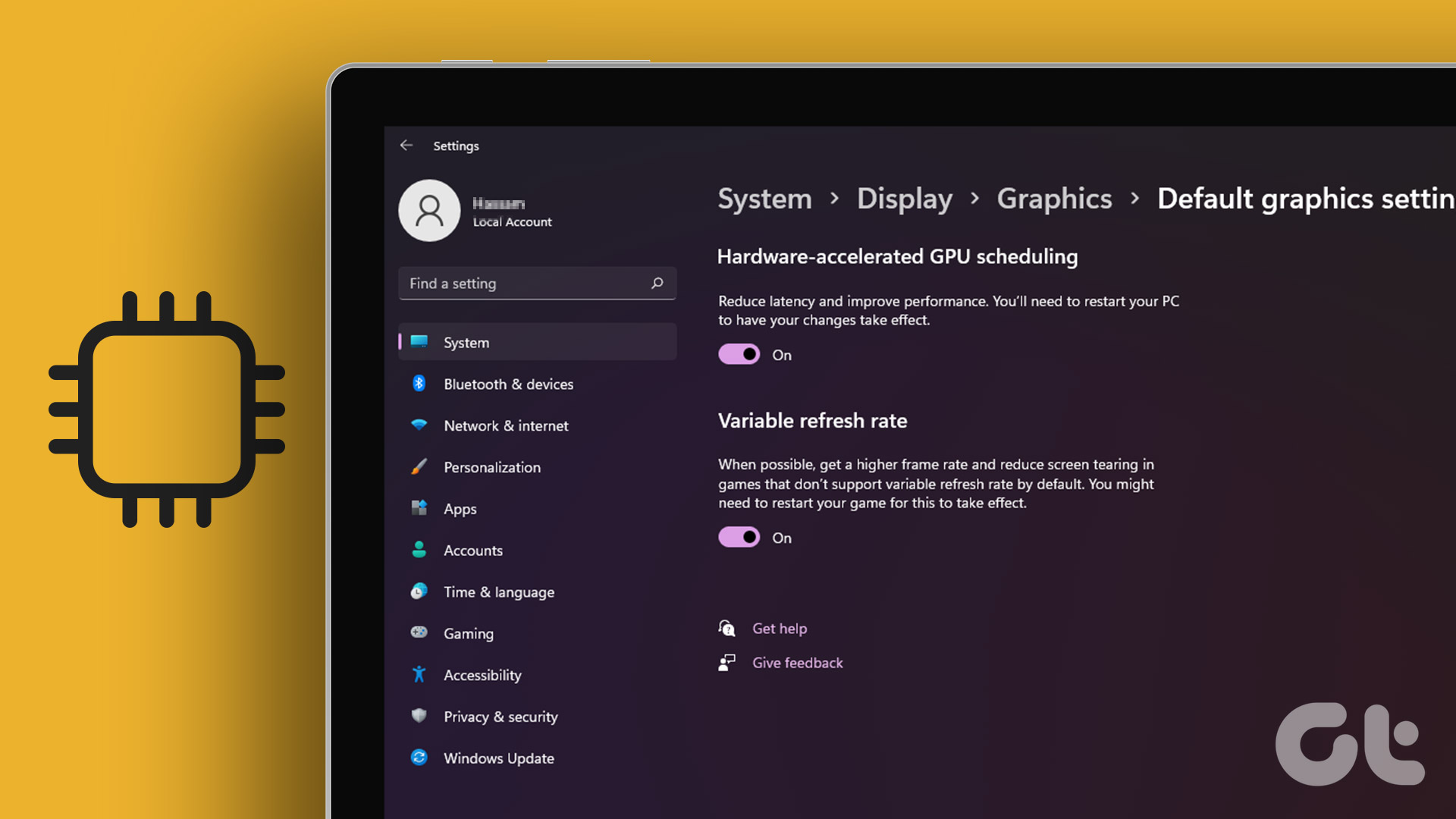




![]()