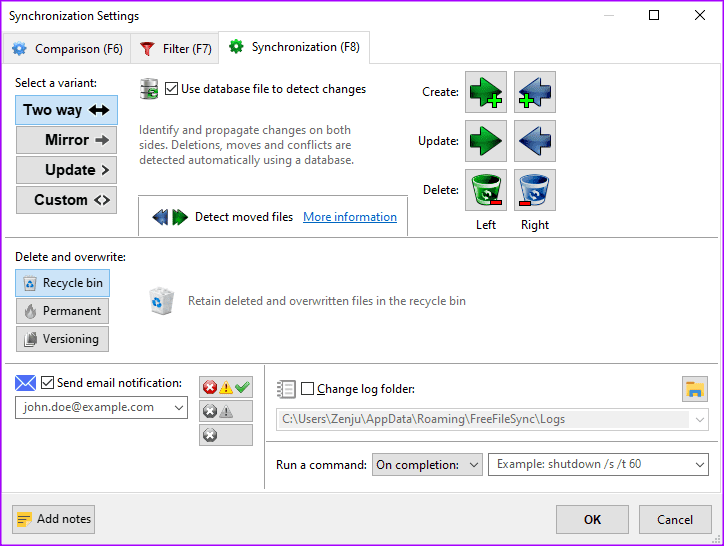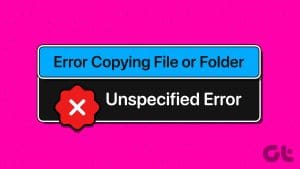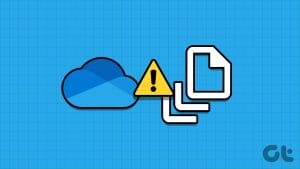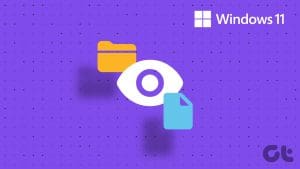Note down the size, number of files, and sub-folders in it.
Now, fire up the properties of another folder and check the same.
IfFile Explorer isnt opening on Windows, check our dedicated guide to fix the problem.
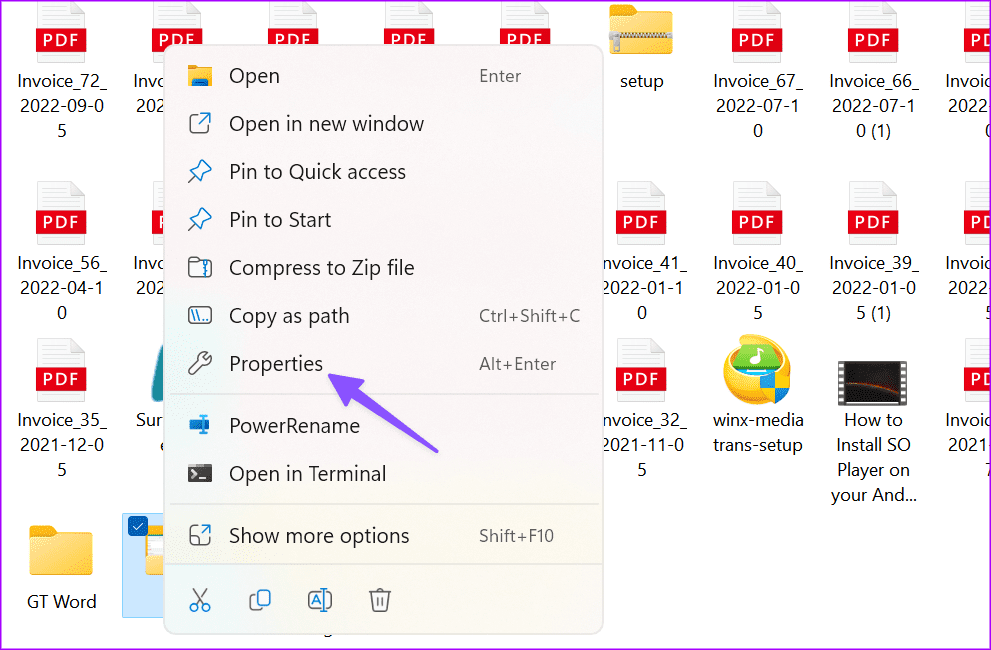
It only shows the differences between two folders, not sub-folders.
Step 1:LaunchFile Explorerandright-clickon a folder.
SelectCopy as pathand note it down.
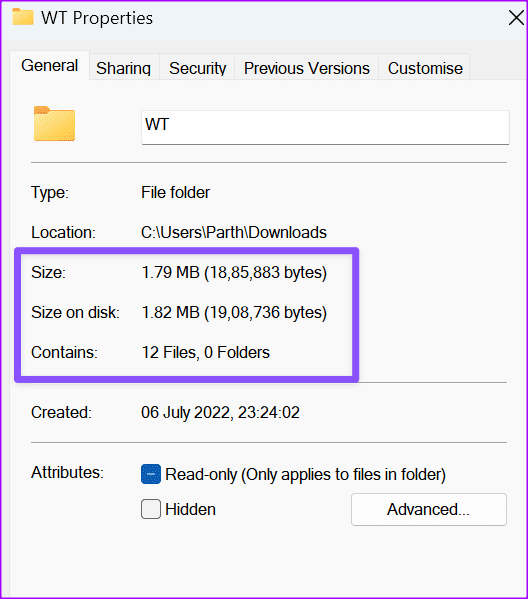
Step 2:Do the same for another folder.
PressWindowsand search forCommand Prompt.
Step 3:initiate the Command Prompt with admin rights and pop in the below command.
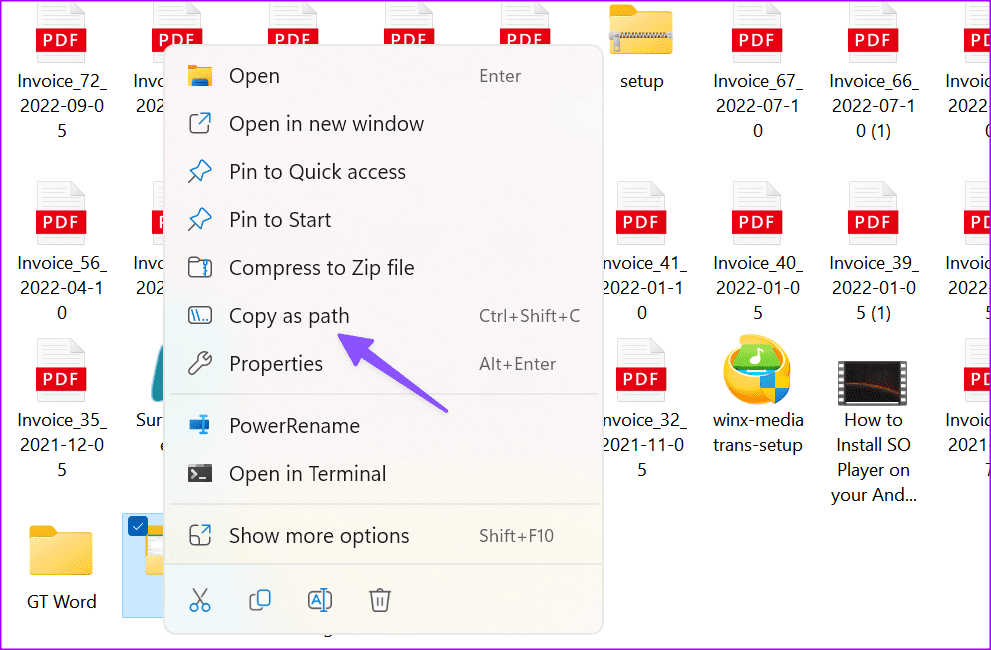
Command Prompt shows the differences between the two folders.
you’re free to easily compare up to three folders with the software.
Lets check it in action.
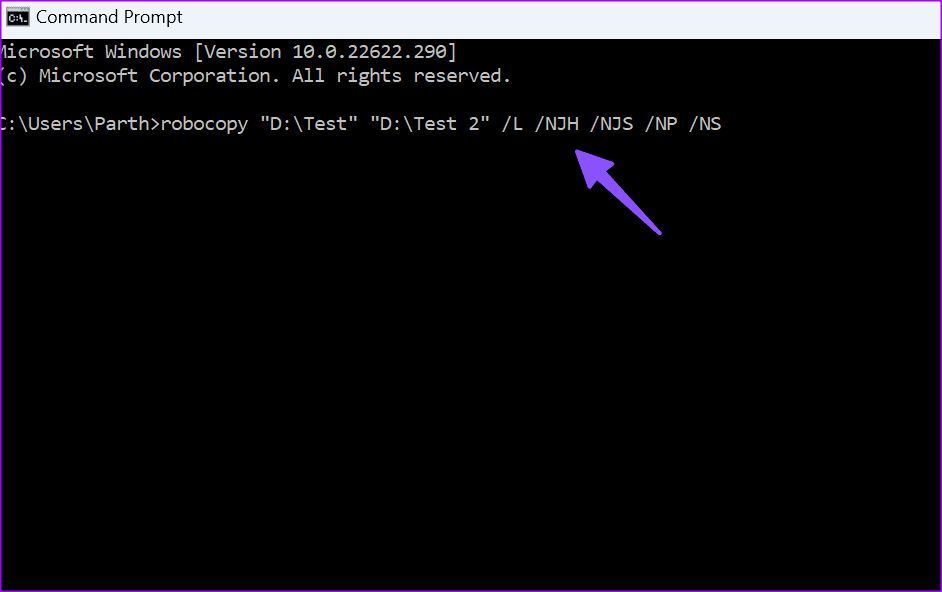
Step 1:Download WinMergeon Windows.
Step 2:Double-clickon your downloaded file and follow the usual installation process.
It asks you to install extensions and language packs.
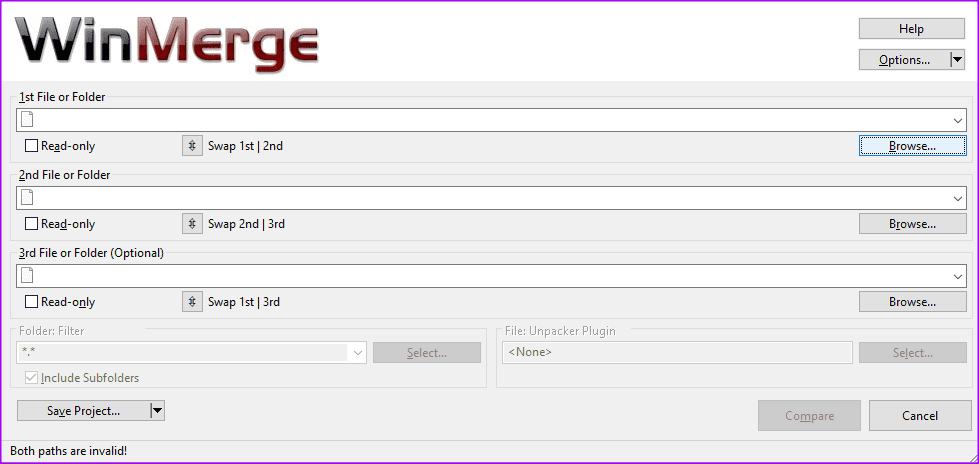
Step 3:OpenWinMergeand press theControl+O hotkeycombo to open a new comparison.
Use the browse feature to select a folder that you want to compare.
When youve selected the first folder, repeat the process for the second folder below it.
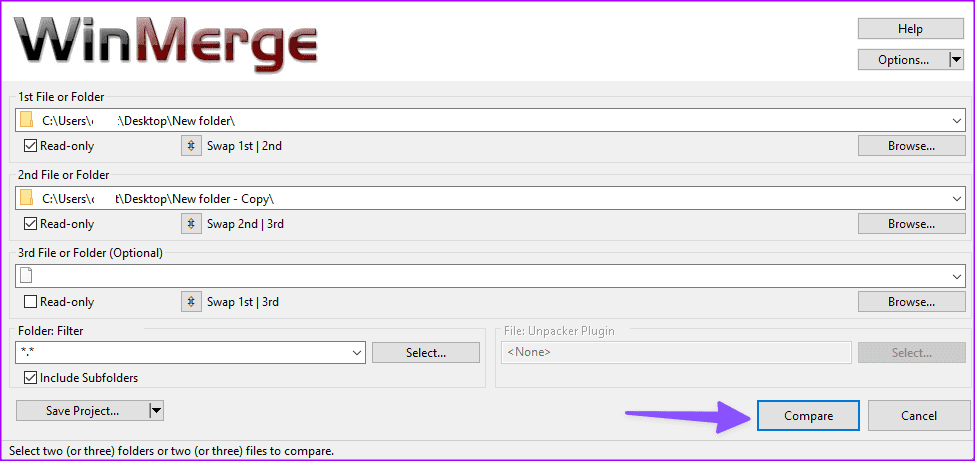
Step 6:Once youve selected both folders you want to compare, ensure that bothRead-onlycheckboxes are ticked.
Ensure that theFolder Filteris set to the default*.
*to compare all files.

Step 7: Once youve completed setting up the comparison, clickCompare.
Step 9:Once it completes, youll see a list of all the files in the folders.
If you dont prefer WinMerge, FreeFileSync is worth giving a try.

Manually comparing content in two folders can be time-consuming and inconvenient (especially on a small screen).
Was this helpful?
The content remains unbiased and authentic and will never affect our editorial integrity.