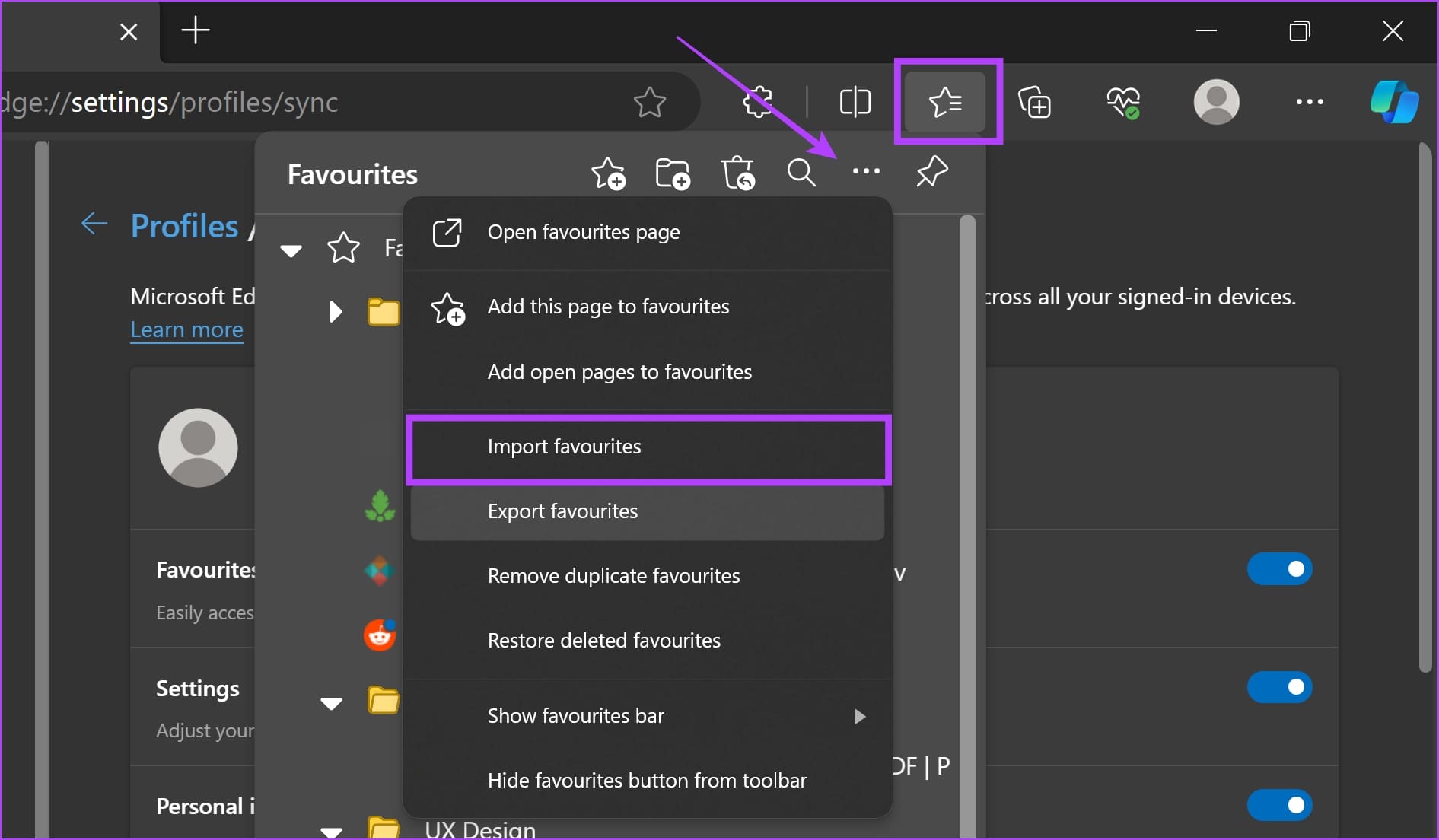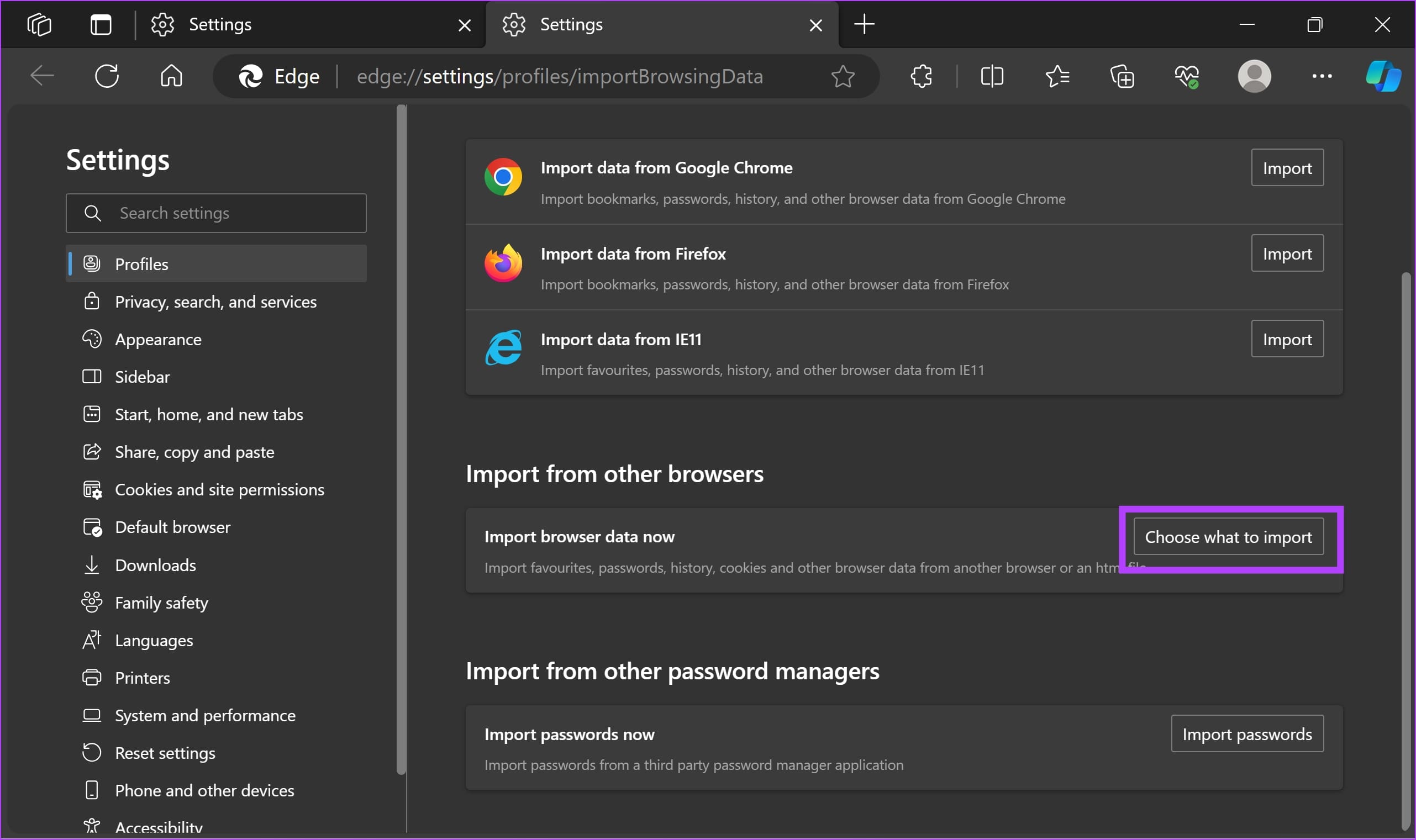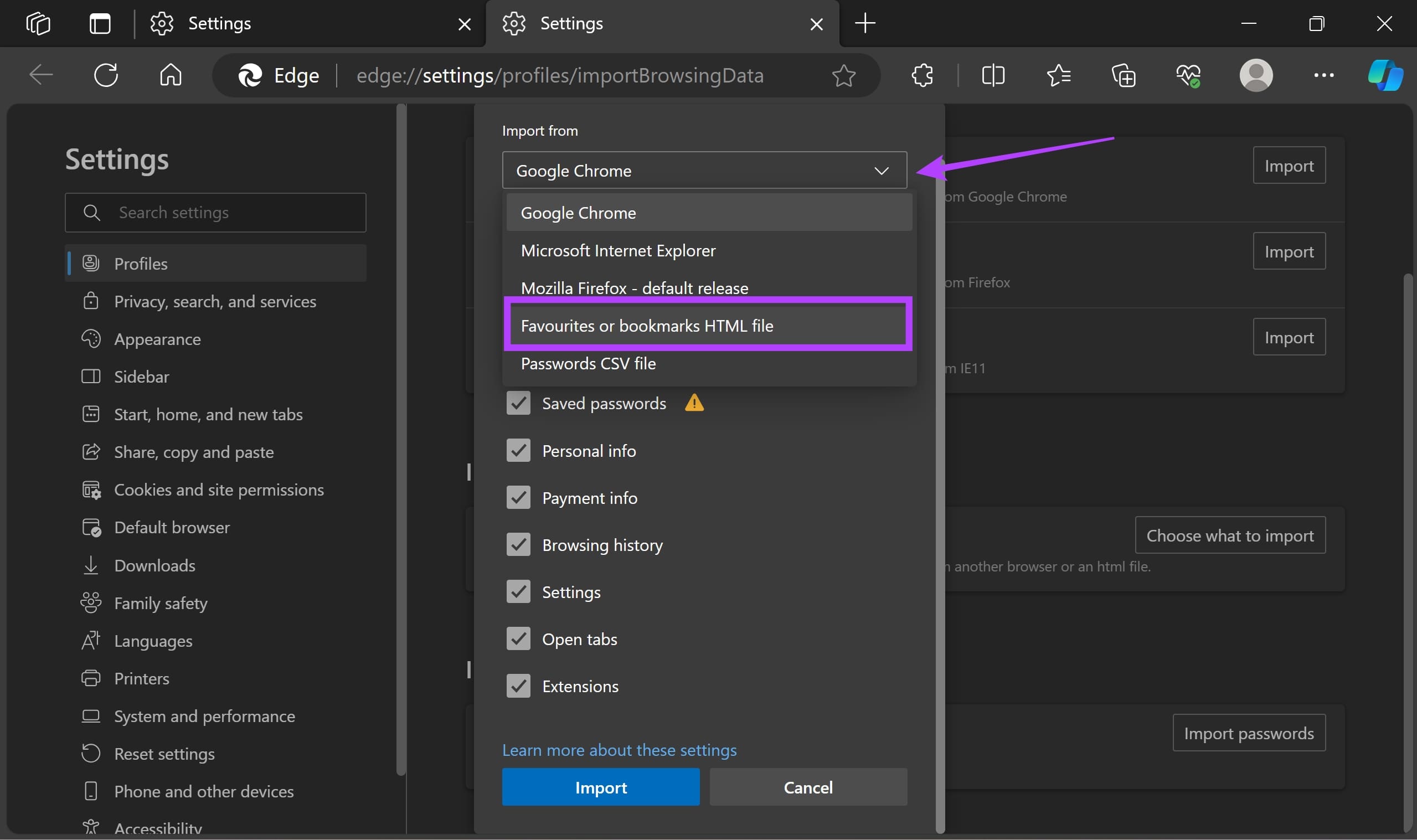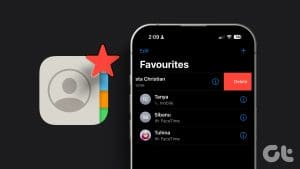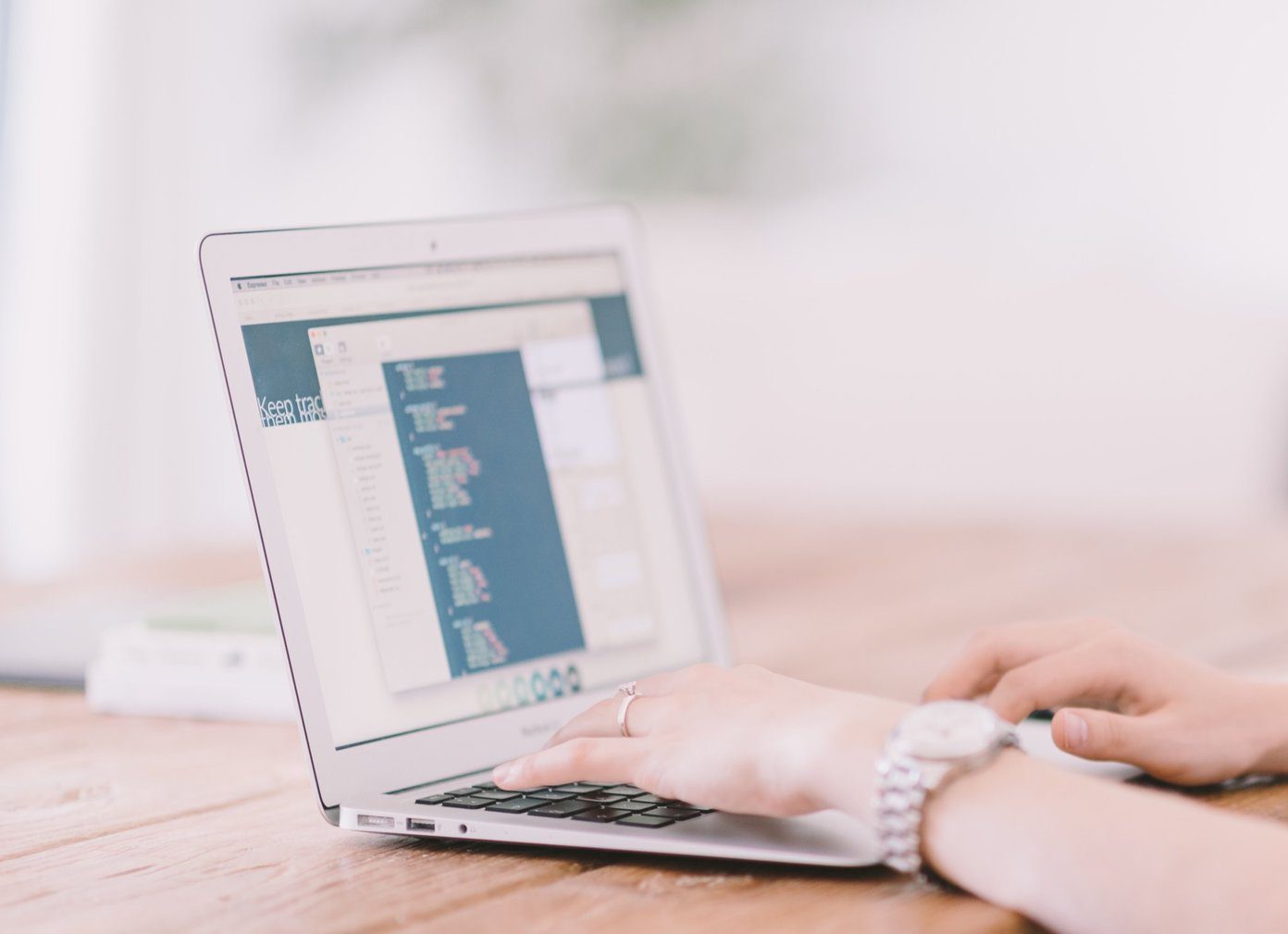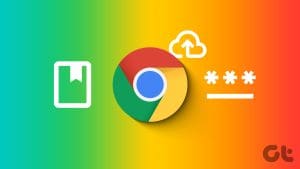However, you must use the same account on Microsoft Edge on your new PC as well.
Step 1:On your old computer, launchEdge, and go toSettings.
Step 2:Click onProfilein the left-hand pane.
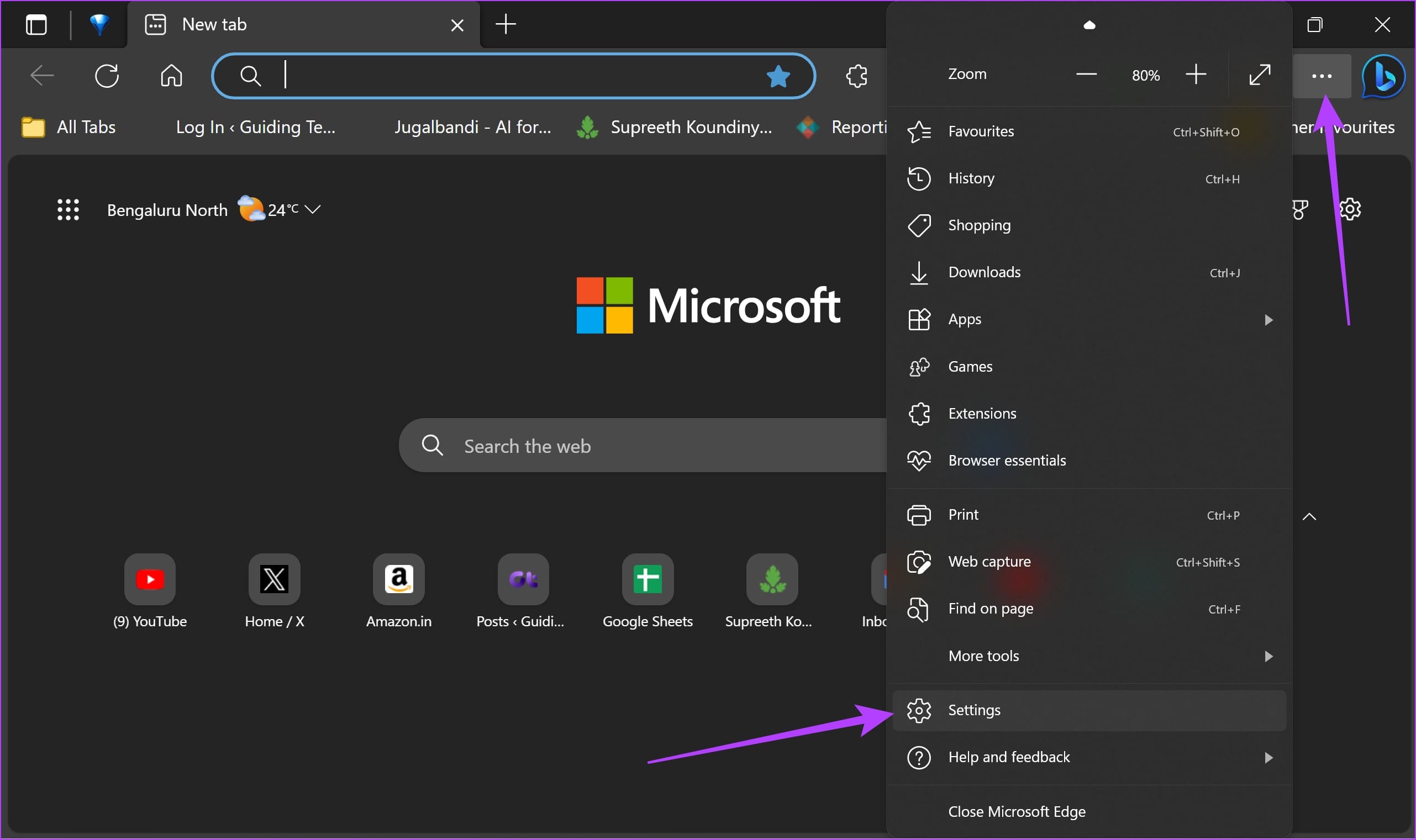
Step 3:Then, click onSyncand select theitemsyou want to sync.
Ensure to include your bookmarks on the list.
Also Read:How to fix sync issues on Microsoft Edge.
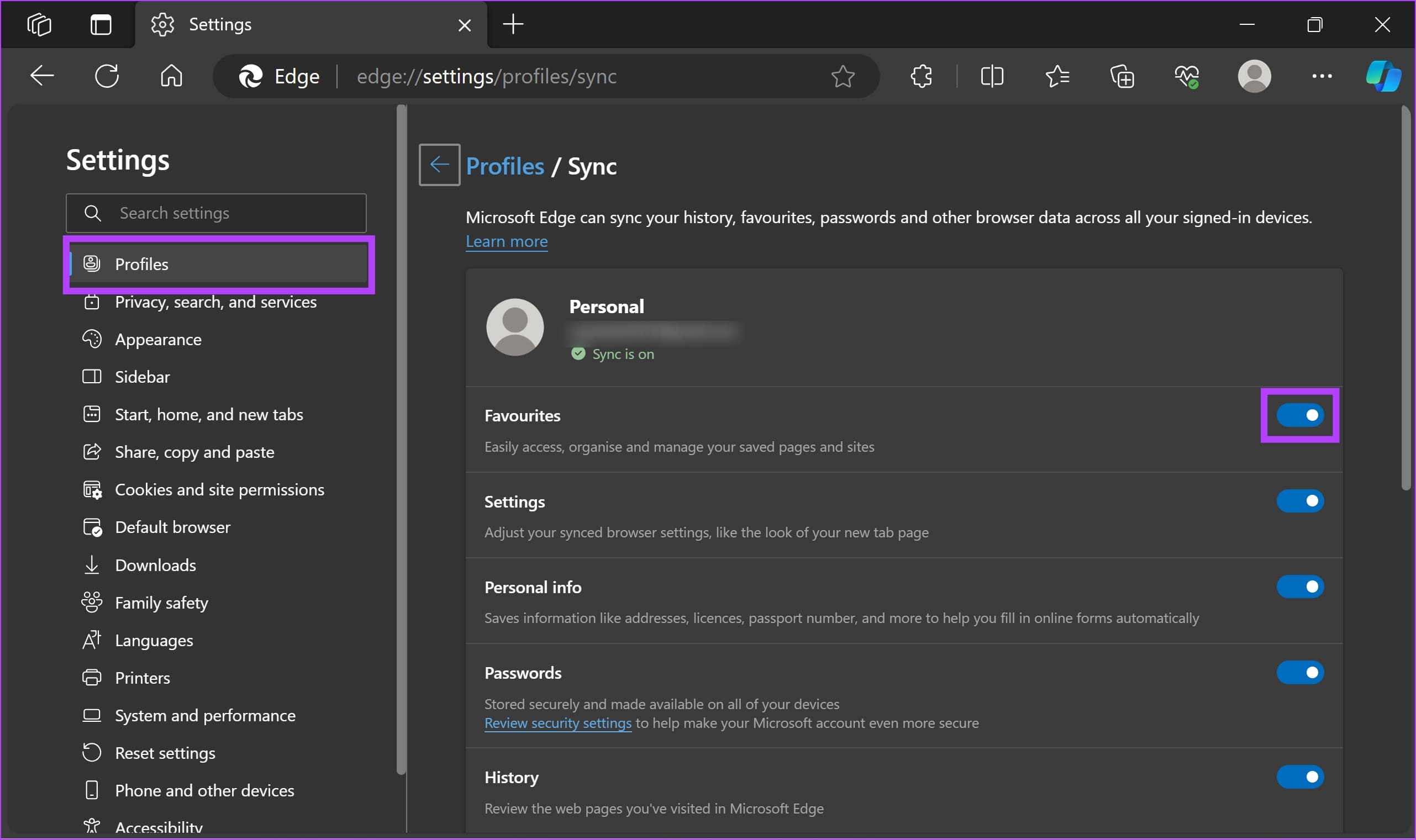
Step 1:LaunchEdgeon your old computer.
Then, click onFavorites(the star icon) > hit thethree dotsicon.
Step 4:Click onMore options> selectExport favorites.
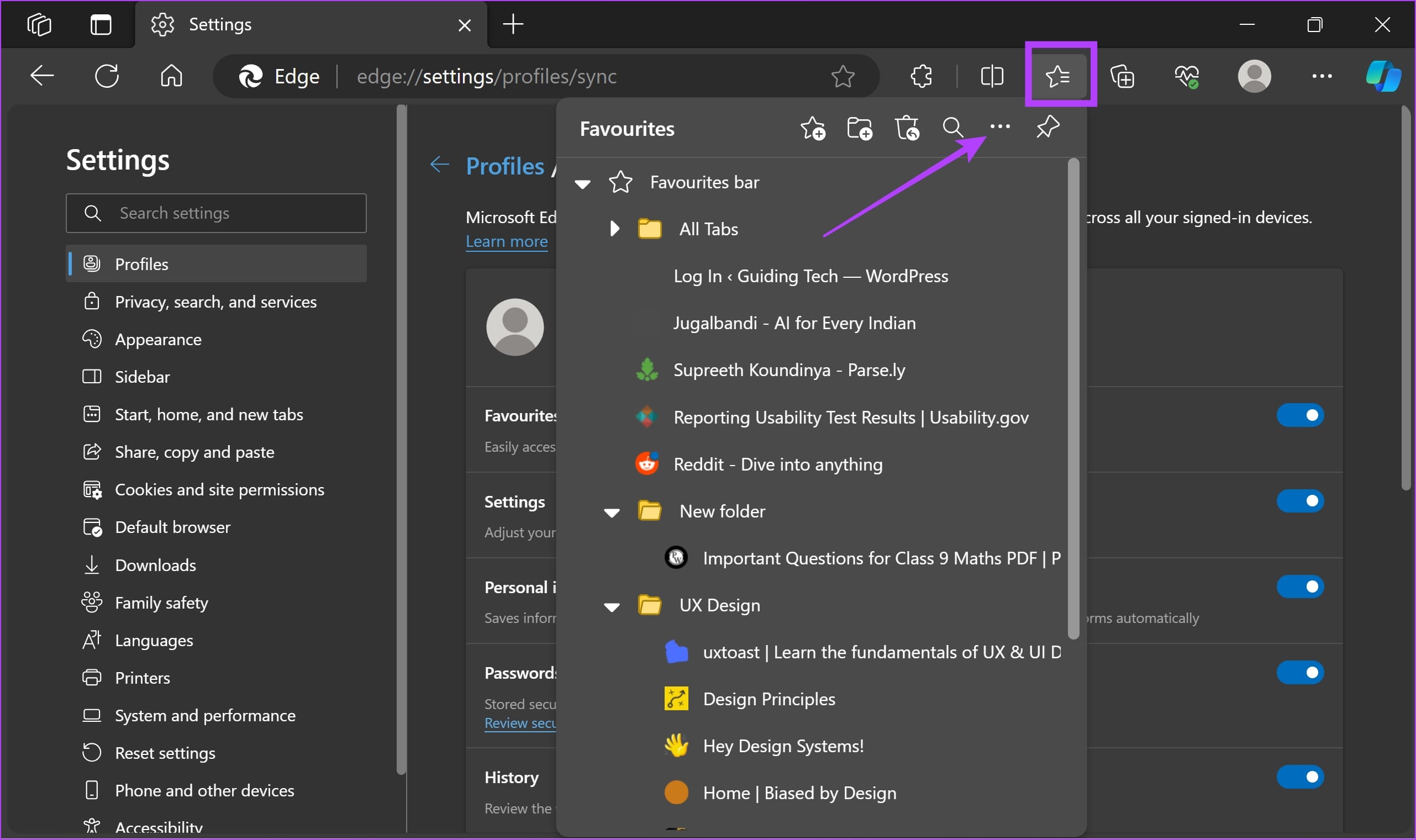
Step 5:An HTML file containing all the favorites and bookmarks data will be created.
Save the file locally on your PC.
Then,copythis file to a folder on your new PC.

Step 6:Now, openMicrosoft Edgeon your new PC > choose thefavorites icon>three dots.
Step 7:Click onImport favorites.
Step 8:Click onChoose what to importunder Import from other browsers.
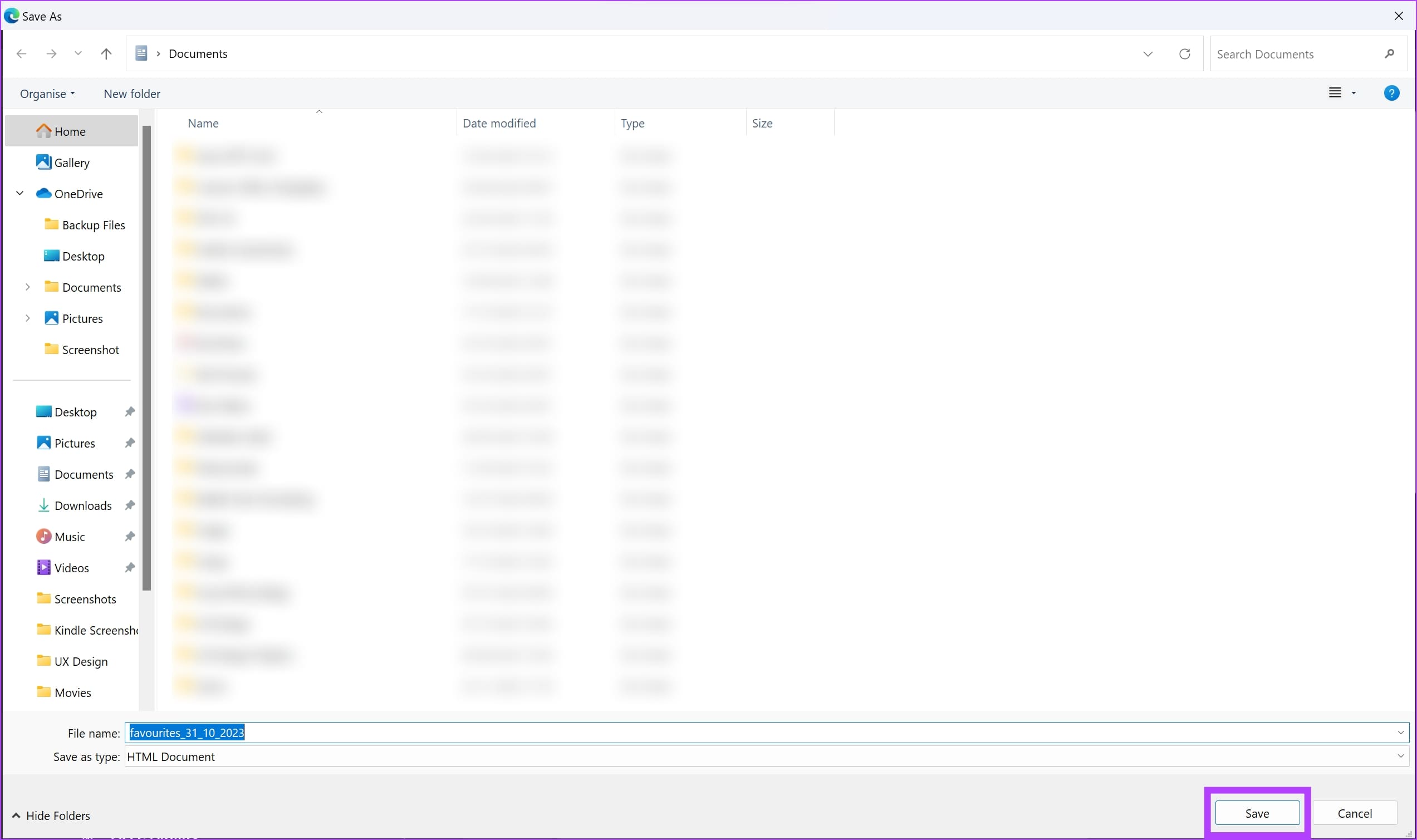
Step 9:tap on the dropdown menu underImport Fromand selectFavorites or bookmarks HTML file.
Also Read:How to turn on picture in picture on Microsoft Edge
Was this helpful?
The content remains unbiased and authentic and will never affect our editorial integrity.