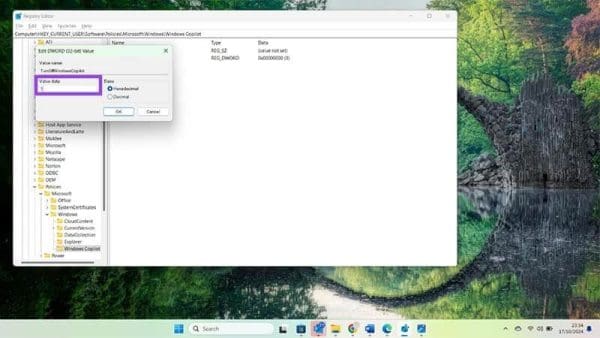However, if you prefer the human touch only, you might want to deactivate Microsoft Copilot.
Because its not always obvious how to do this, weve brought together a short guide that explains how.
Contents
Step 2:punch the folder named HKEY_CURRENT_USER.

Its in the list of folders on the left-hand side, near the top.
Step 3:Click Software, then Policies.
Step 4:Under Policies, look for Windows.

Right-click here and snag the option New then Key.
Step 5:This will create a new folder which you should rename Windows Copilot.
Step 6:Right-press this new Key called Windows Copilot and select New then DWORD (32-bit) Value.

Step 7:This will create an entry in the main box which you should name TurnOffWindowsCopilot.
Be sure to throw in it exactly like that.
Step 8:Double-press the new entry called TurnOffWindowsCopilot and change the highlighted value from 0 to 1.

This lets your box know to activate this instruction.
Click OK once youve done this.
start your system and Copilot will no longer appear on the taskbar or in your personalization tweaks.

To deactivate Microsoft Copilot on Edge, start by opening an Edge internet tool window.
Step 2:Head to the three dots in the top right corner.
Click here and look for controls.

Step 3:Click controls then Sidebar which is usually the fourth option down on the left-hand side.
Step 4:Click Copilot which appears under App and notification parameters.
Step 5:Slide the toggle button next to Show Copilot to the right to disable Copilot in searches.

Step 2:To remove Copilot from Office applications, you have to cancel your subscription.
Step 5:look to see if your Microsoft Copilot Pro subscription is active.
If it is, simply click Manage and Cancel Subscription.

Microsoft will now give you a date when your Copilot Pro subscription will expire.
After this date, Copilot will simply remove itself from all your Office applications.
you’re free to follow the steps for any of the above methods in reverse to reactivate Copilot.